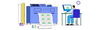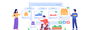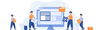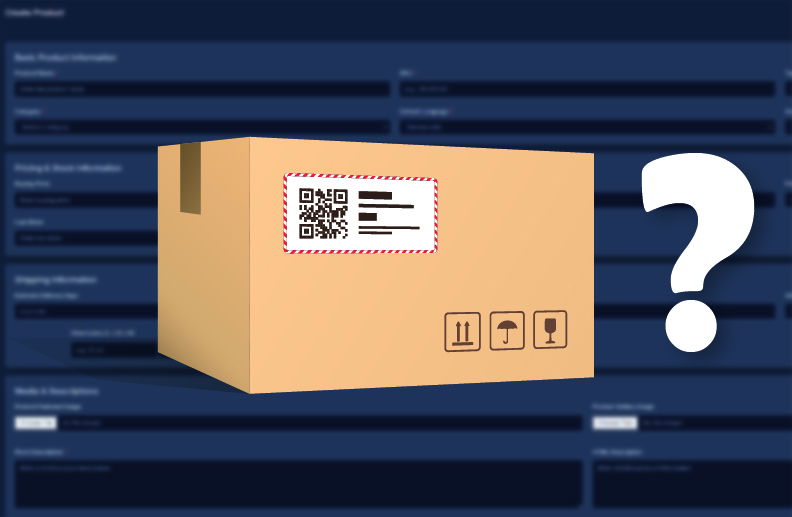
11 December 2024 • vor 8 Monaten
So erstellen Sie ein Simple Produkt im Stegback-Verkäuferportal
Kategorie : Produkte
So erstellen Sie ein Simple Produkt im Stegback-Verkäuferportal
Stegback bietet Verkäufern eine intuitive Plattform zur Verwaltung von Produkten auf mehreren Marktplätzen. Es gibt drei Produkttypen, die Sie auf Stegback erstellen können: Simple, Gruppiert und Variabel. Jeder Produkttyp dient einem anderen Zweck und hilft Ihnen, Ihren E-Commerce-Shop effizient zu verwalten. Weitere Informationen zu diesen Produkttypen finden Sie in unserem entsprechenden Artikel.
In diesem Leitfaden konzentrieren wir uns darauf, wie Sie ein Simple Produkt erstellen, ein eigenständiges Produkt ohne Varianten (wie Farbe oder Größe).
Schritte zur Erstellung eines Simple Produkts
Navigieren Sie zum Abschnitt Produkterstellung:
- Melden Sie sich im Stegback-Verkäuferportal an.
- Gehen Sie zum Abschnitt Produkte in Ihrem Dashboard.
- Klicken Sie auf die Schaltfläche Produkt erstellen, um mit dem Hinzufügen eines neuen Produkts zu beginnen.
Füllen Sie das Produkt-Erstellungsformular aus:
Sie müssen die folgenden Details im Produkt-Erstellungsformular ausfüllen:
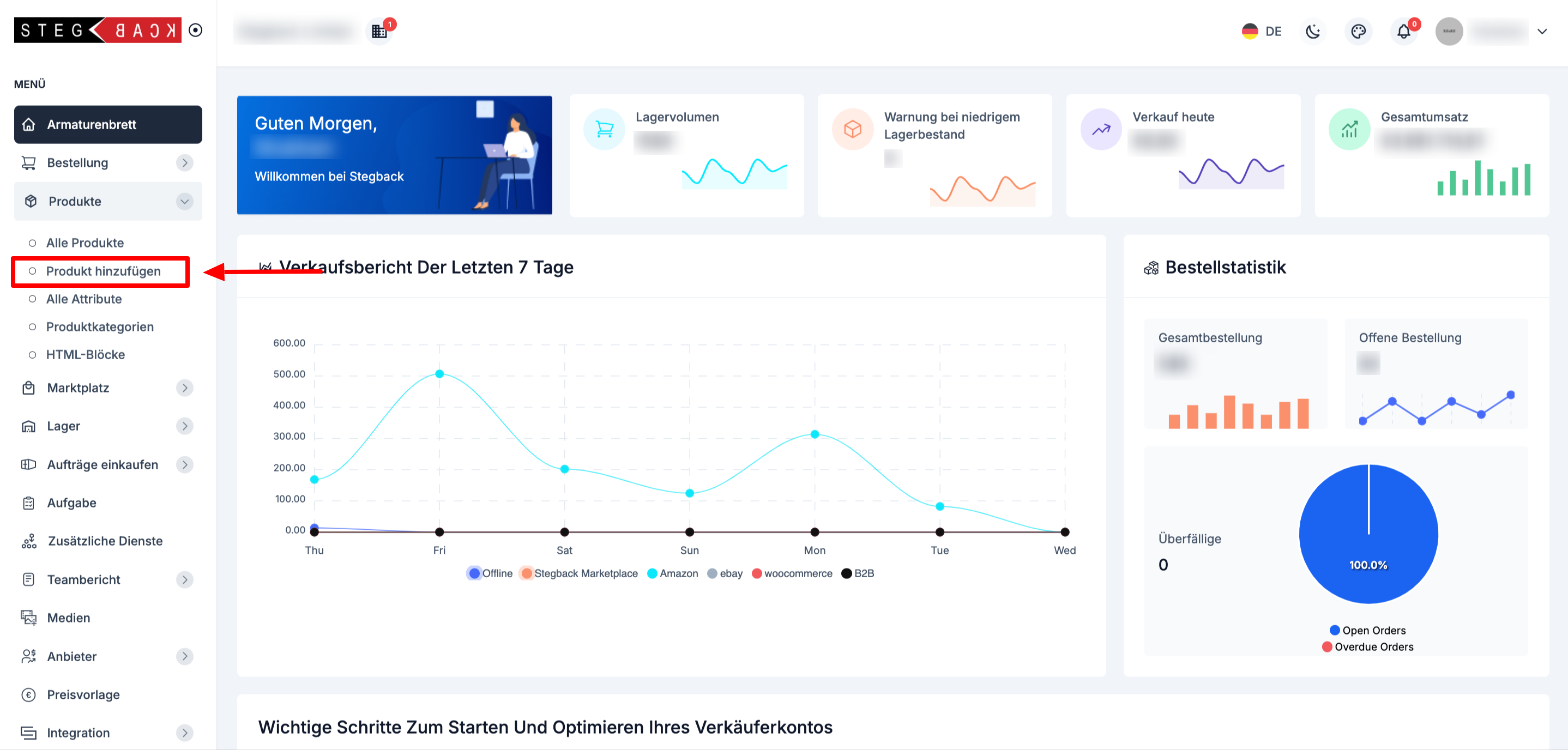
Grundlegende Produktinformationen:
- Produktname (*): Geben Sie den Namen Ihres Produkts ein. Dieser sollte beschreibend und eindeutig sein, damit Kunden ihn leicht identifizieren können.
- Beispiel: „Wireless Bluetooth Lautsprecher“
- SKU (Artikelnummer) (*): Geben Sie eine eindeutige SKU für Ihr Produkt ein, um die Bestandsverfolgung zu erleichtern.
- Beispiel: SKU12345
- Typ (*): Wählen Sie den Produkttyp aus. Da wir ein Simple Produkt erstellen, wählen Sie Simple aus dem Dropdown-Menü.
- Kategorie (*): Wählen Sie die passende Kategorie für Ihr Produkt aus dem Dropdown-Menü. Das Kategorisieren von Produkten hilft, Ihr Inventar zu organisieren und die Auffindbarkeit zu verbessern.
- Standardsprache (*): Wählen Sie die Sprache für die Produktbeschreibung. Die Standardoption ist in der Regel Deutsch (de).
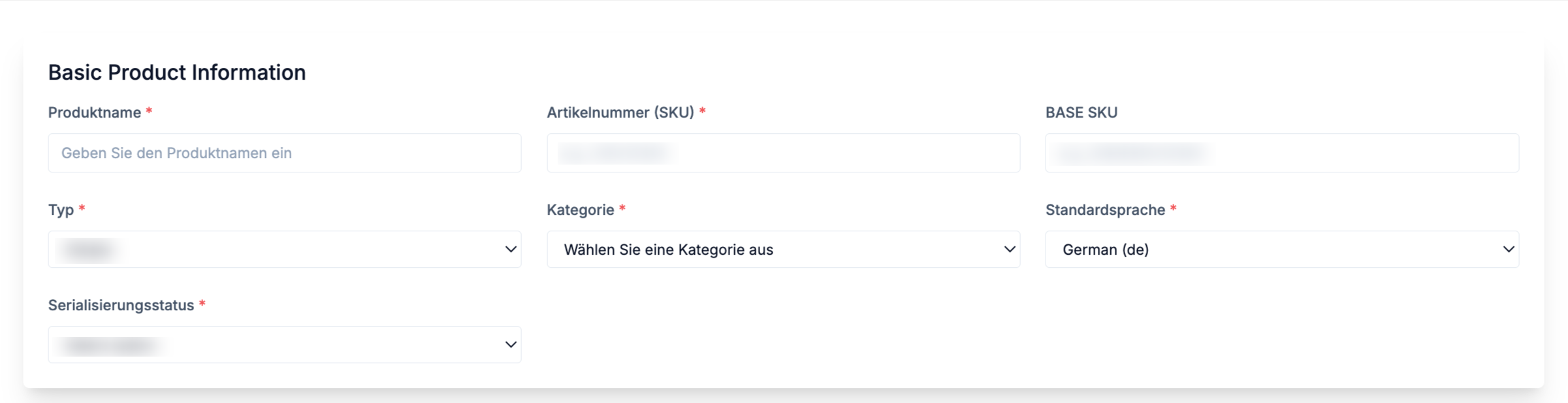
Preis- und Bestandsinformationen:
- Einkaufspreis (*): Geben Sie die Kosten ein, zu denen Sie das Produkt erwerben. Dies ist nützlich für die Berechnung der Gewinnmargen.
- Verkaufspreis: Geben Sie den Preis ein, zu dem Sie das Produkt an Kunden verkaufen möchten. Wenn Sie dies jetzt nicht festlegen möchten, können Sie es leer lassen und eine Preisschablone verwenden, falls zutreffend.
- Preisschablone: Wenn Sie vorab festgelegte Preisschablonen haben, wählen Sie hier eine aus. Andernfalls können Sie diesen Schritt überspringen.
- Menge (*): Geben Sie die verfügbare Lagerbestandsmenge für dieses Produkt ein.
- Beispiel: 50

Versandinformationen:
- Voraussichtliche Lieferzeit: Geben Sie die geschätzte Anzahl an Tagen für die Lieferung ein.
- Beispiel: 2 oder 5 Tage
- Gewicht: Geben Sie das Gewicht des Produkts einschließlich der Verpackung ein.
- Beispiel: 1,5 kg
- Abmessungen (L × B × H) cm: Geben Sie die Abmessungen des Produkts (Länge × Breite × Höhe) in Zentimetern ein.
- Beispiel: 10 cm (L) × 15 cm (B) × 5 cm (H)

Medien und Beschreibungen:
- Hauptbild des Produkts: Laden Sie ein Hauptbild des Produkts hoch. Dieses Bild wird als primäres Produktbild in Ihrem Shop angezeigt.
- Produkt-Galeriebilder: Sie können zusätzliche Bilder hochladen, um verschiedene Ansichten oder Funktionen Ihres Produkts zu zeigen.
- Kurzbeschreibung (*): Schreiben Sie eine prägnante Beschreibung des Produkts. Diese Kurzbeschreibung wird häufig neben dem Produkttitel in Listings angezeigt.
- Beispiel: „Ein kompakter, hochwertiger kabelloser Bluetooth-Lautsprecher mit exzellenter Klangqualität.“
- HTML-Beschreibung: Geben Sie eine detailliertere Beschreibung des Produkts mit HTML ein, falls erforderlich. Dies kann technische Spezifikationen, Funktionen oder Vorteile des Produkts umfassen.
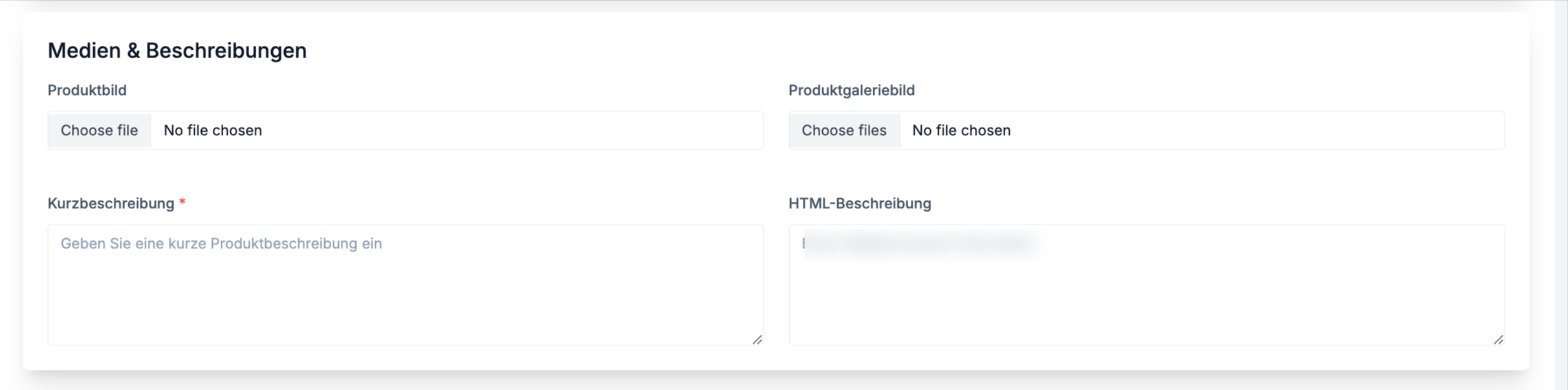
Identifikatoren:
- EAN/UPC/GTIN/MPN/ISBP: Falls Ihr Produkt über eindeutige Identifikatoren wie EAN, UPC, GTIN, MPN oder ISBP verfügt, geben Sie diese hier ein. Diese Codes werden häufig für die Bestandsverfolgung und Marktplatz-Listings verwendet.
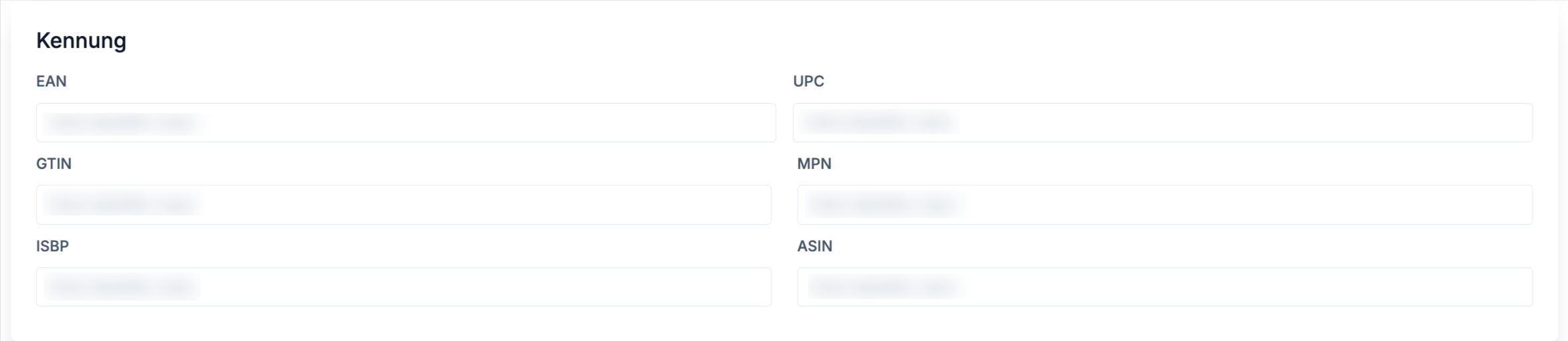
Steuerinformationen:
- Steuerpflichtig/Nicht steuerpflichtig: Wählen Sie aus, ob das Produkt steuerpflichtig oder nicht steuerpflichtig ist. Wählen Sie die passende Option basierend auf Ihrem Produkttyp und den lokalen Steuervorschriften.
- Währung: Standardmäßig ist die Währung auf Euro (€) eingestellt. Stellen Sie sicher, dass sie mit der Währung übereinstimmt, die Sie für den Verkaufspreis des Produkts verwenden möchten.

Produkt einreichen:
Sobald alle Pflichtfelder (*) ausgefüllt sind und Sie die Informationen überprüft haben, klicken Sie auf die Schaltfläche Einreichen. Ihr Produkt wird jetzt im Stegback-System gespeichert, und Sie können es von der Produktlistenseite aus verwalten.
Was kommt als Nächstes?
Nach der Erstellung des Produkts können Sie zusätzliche Einstellungen konfigurieren, wie z. B. Versandoptionen einrichten, es mit Marketingkampagnen verknüpfen oder Inventarregeln anpassen. Für komplexere Produkttypen wie Gruppierte und Variable Produkte lesen Sie bitte unseren Artikel zu Produkttypen auf Stegback.
Durch das Befolgen dieser Schritte können Sie Simple Produkte erfolgreich auf Stegback erstellen und verwalten, Ihr Inventarmanagement optimieren und das Einkaufserlebnis für Ihre Kunden verbessern.
Recent Articles
-
vor 6 Monaten
-
vor 6 Monaten
-
vor 6 Monaten
-
vor 6 Monaten
-
vor 6 Monaten