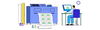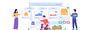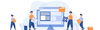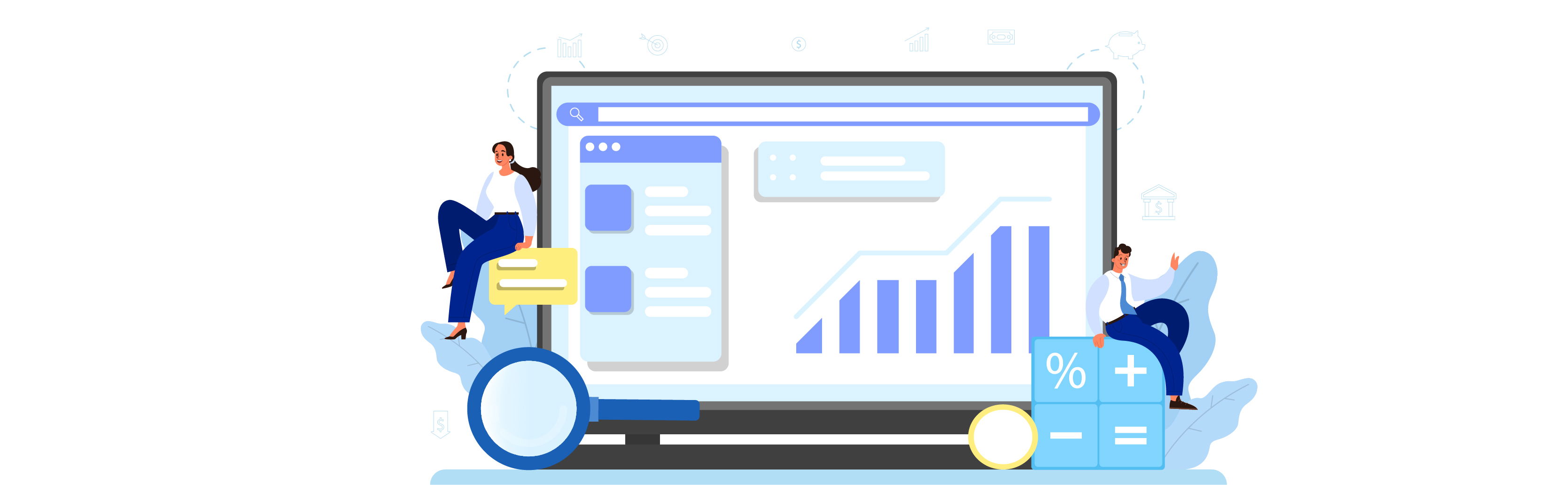
Publish by : admin user
19 February 2025 • 6个月前
卖家指南:通过 Excel 上传 SKU
类别 : 库存管理
通过上传 Excel 文件添加和管理 SKUs 的指南
本指南解释了卖家如何通过上传 Excel 文件添加多个 SKU(库存单位),并通过“导入 Excel”页面有效地管理它们。请按照以下步骤完成该过程。
通过 Excel 上传 SKU 的步骤
第一步:导航到“仓库”页面
- 登录平台。
- 从侧边菜单中,选择 仓库 > 导入 Excel。
第二步:打开上传 Excel 模态框
- 在“导入 SKU”页面中,找到右上角的 上传 Excel 按钮。
- 点击该按钮以打开“上传 Excel”模态框。
第三步:选择公司
- 模态框中的“公司”字段将默认填充公司名称(例如,“Stegback”)。
- 卖家只能为该公司上传 SKU,且该字段不可修改。
第四步:下载示例模板(可选)
- 如果您没有预先准备好的 Excel 文件,点击 示例 Excel 格式 下载示例文件。
- 打开下载的文件,并填写 SKU 所需的详细信息(例如:序列号、SKU、公司、状态等)。
- 将文件保存到您的计算机上。
第五步:上传 Excel 文件
- 点击 选择文件,从您的设备中选择 Excel 文件。
- 确保文件符合所需的格式。
第六步:提交文件
- 点击 上传 按钮。
- 等待平台处理文件。
- 如果上传成功,添加的 SKU 将显示在页面下方的表格中。
- 如果出现错误,平台将显示详细的错误日志。请修正文件中的问题并重新上传。
管理 SKUs
查看上传的 SKUs
所有成功上传的 SKU 将显示在页面底部的表格中。
表格包含以下列:
- ID:SKU 的唯一标识符。
- 序列号:与 SKU 关联的序列号。
- SKU:库存单位标识符。
- 公司:与 SKU 关联的公司。
- 上传者:上传 SKU 的用户姓名。
- 上传日期:上传 SKU 的日期。
- 状态:SKU 的状态(例如:激活、停用)。
使用搜索过滤器
使用页面顶部的搜索字段来优化 SKU 列表:
- 制造商导入日期从/到:按导入日期范围过滤。
- 序列号:按序列号搜索。
- 制造商编号:按制造商编号过滤。
- 状态:按 SKU 状态过滤(例如:激活、停用)。
- 每页记录数:调整每页显示的记录数。
重置过滤器
点击 重置 按钮清除所有选定的过滤器并重新开始。
Recent Articles
-
6个月前
-
6个月前
-
6个月前
-
6个月前
-
6个月前