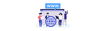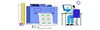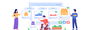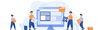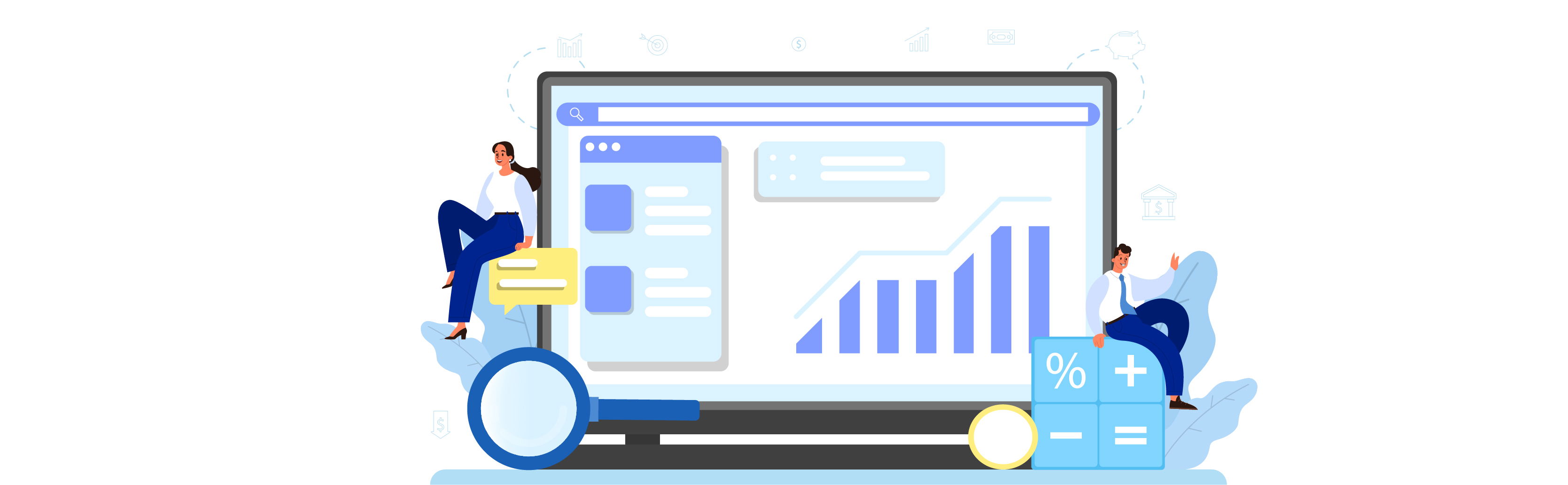
Publish by : admin user
19 February 2025 • 5 months ago
Seller Guide: Uploading SKUs via Excel
Category : Inventory Management
This guide explains how sellers can add multiple SKUs (Stock Keeping Units) by uploading an Excel file and manage them effectively using the "Import Excel" page. Follow the steps below to complete the process.
Steps to Upload SKUs via Excel
Step 1: Navigate to the "Warehouse" Page
- Log in to the platform.
- From the side menu, go to Warehouse > Import Excel.
Step 2: Open the Upload Excel Modal
- On the "Import SKU" page, locate the Upload Excel button in the top-right corner.
- Click the button to open the "Upload Excel" modal.
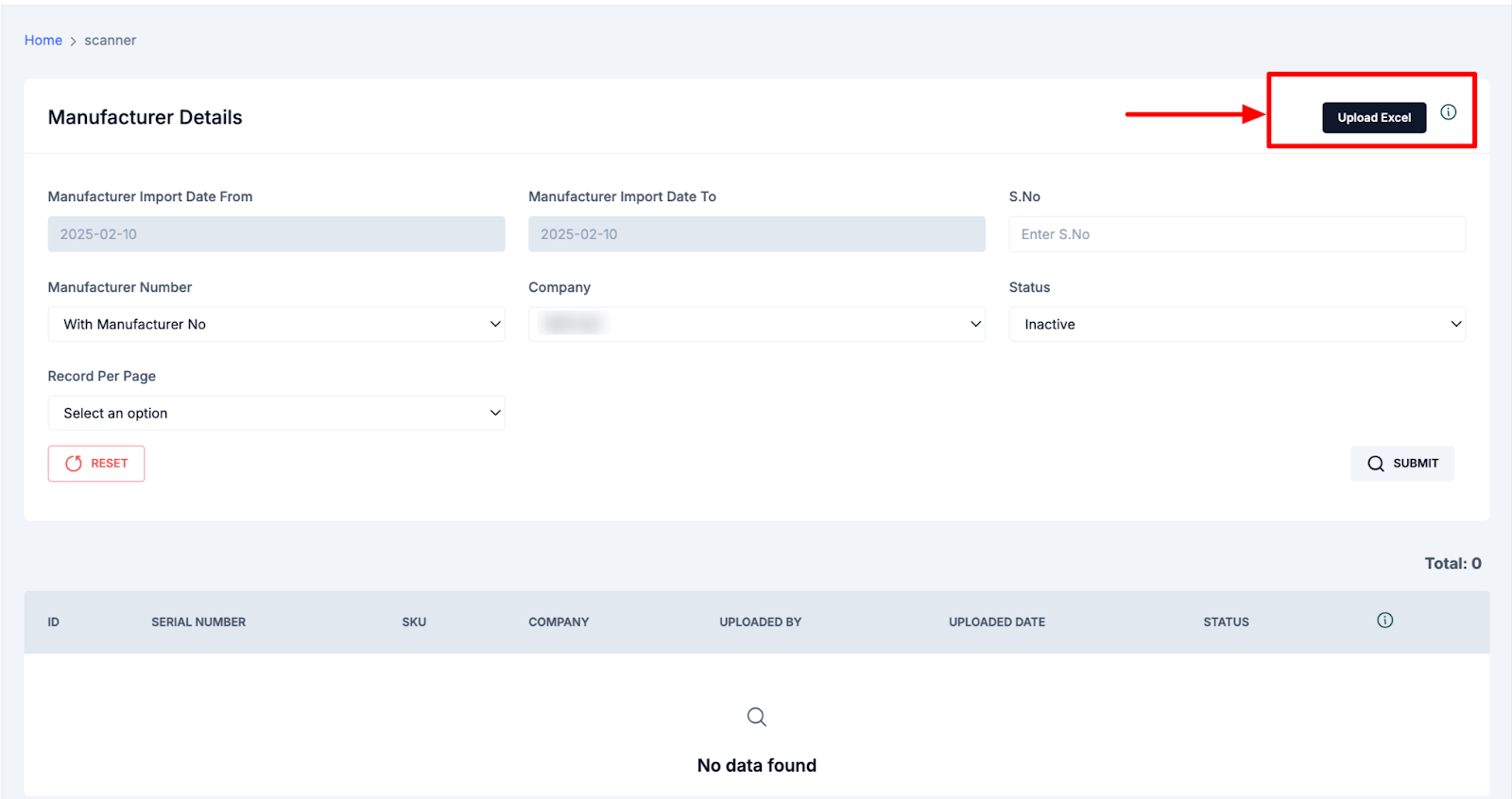
Step 3: Company Selection
- The Company field in the modal will be pre-filled with the company name (e.g., "Stegback") by default.
- Sellers can only upload SKUs for this company, and the field cannot be modified.
Step 4: Download the Sample Template (Optional)
- If you don't have a pre-prepared Excel file, click on Sample Excel Format to download a sample file.
- Open the downloaded file and fill in the required details for SKUs (e.g., Serial Number, SKU, Company, Status, etc.).
- Save the file to your computer.
Step 5: Upload the Excel File
- Click on Choose File and select your Excel file from your device.
- Ensure the file matches the required format.
Step 6: Submit the File
- Click the Upload button.
- Wait for the platform to process the file.
- If the upload is successful, the added SKUs will be listed in the table below the page.
- If there are errors, the platform will display a detailed error log. Correct the issues in your file and try uploading again.
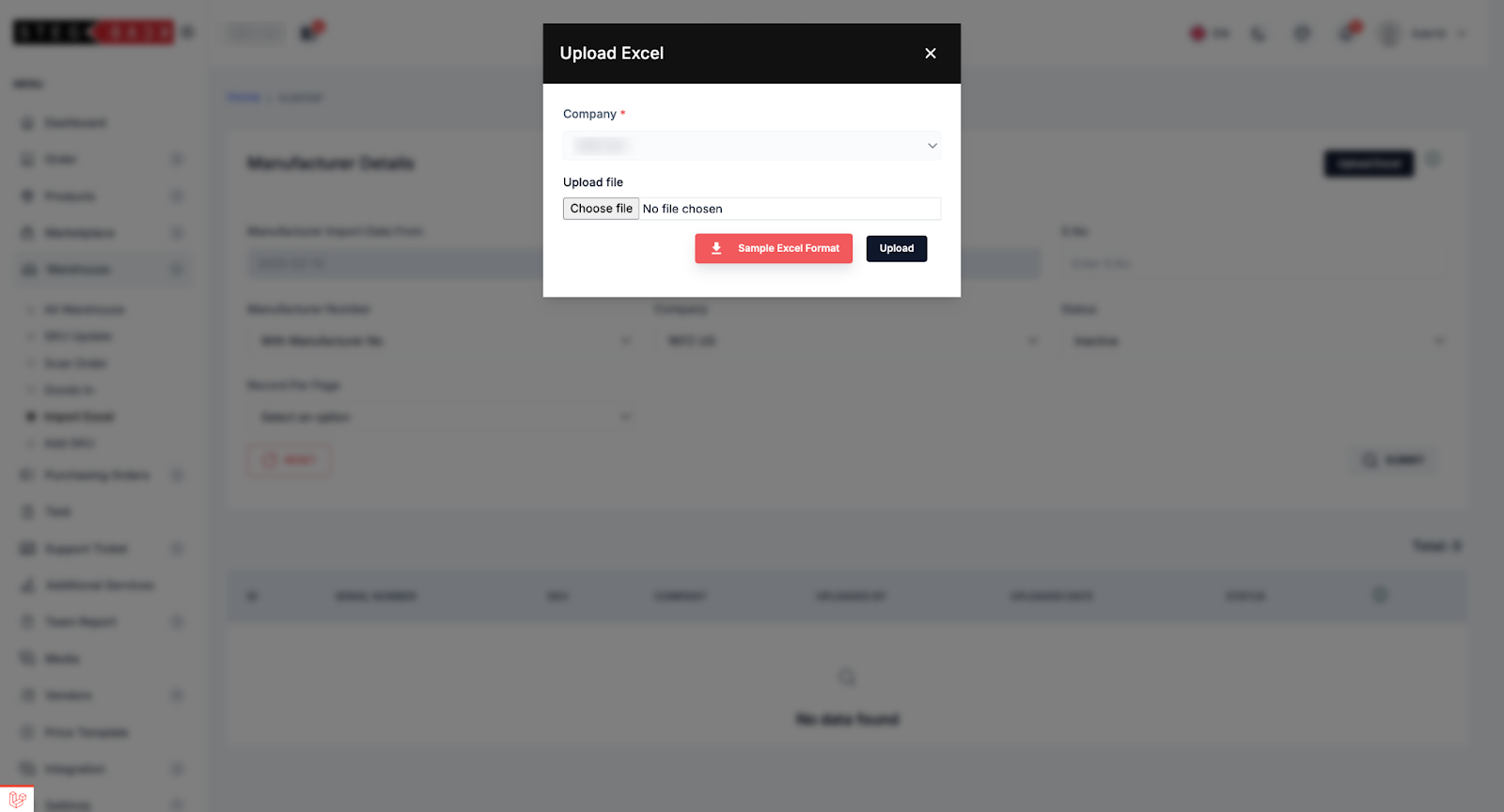
Managing SKUs
Viewing Uploaded SKUs
- All successfully uploaded SKUs will be displayed in the table at the bottom of the page.
- The table includes the following columns:
- ID: Unique identifier for the SKU.
- Serial Number: The serial number associated with the SKU.
- SKU: The stock keeping unit identifier.
- Company: The company associated with the SKU.
- Uploaded By: Name of the user who uploaded the SKU.
- Uploaded Date: Date when the SKU was uploaded.
- Status: The status of the SKU (e.g., Active, Inactive).
Using Search Filters
- Use the search fields at the top of the page to refine the list of SKUs:
- Manufacturer Import Date From/To: Filter by import date range.
- S.No: Search by serial number.
- Manufacturer Number: Filter by manufacturer number.
- Status: Filter by SKU status (e.g., Active, Inactive).
- Record Per Page: Adjust the number of records displayed per page.
Resetting Filters
- Click the Reset button to clear all selected filters and start over.
Recent Articles
-
5 months ago
-
5 months ago
-
5 months ago
-
5 months ago
-
5 months ago