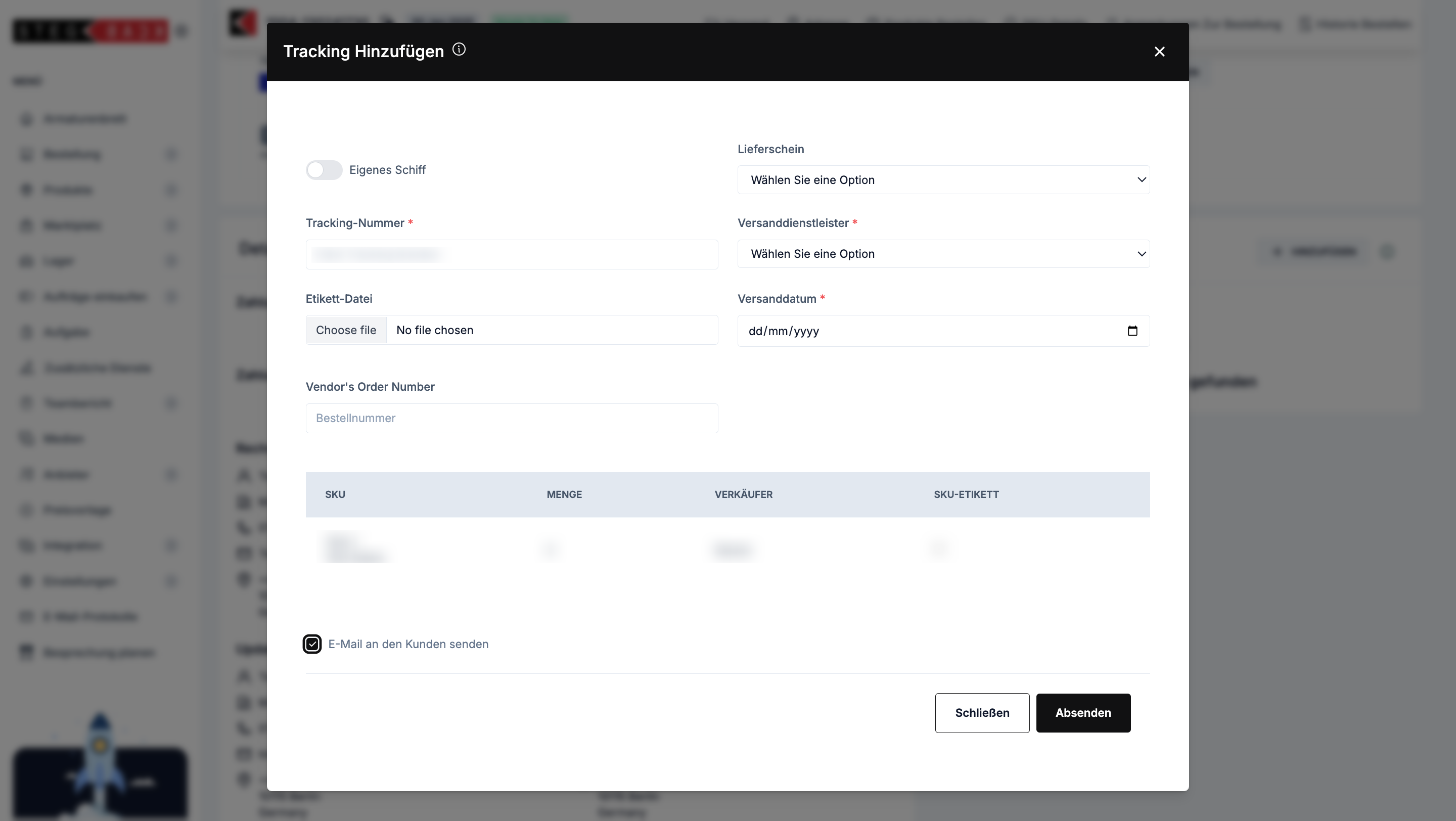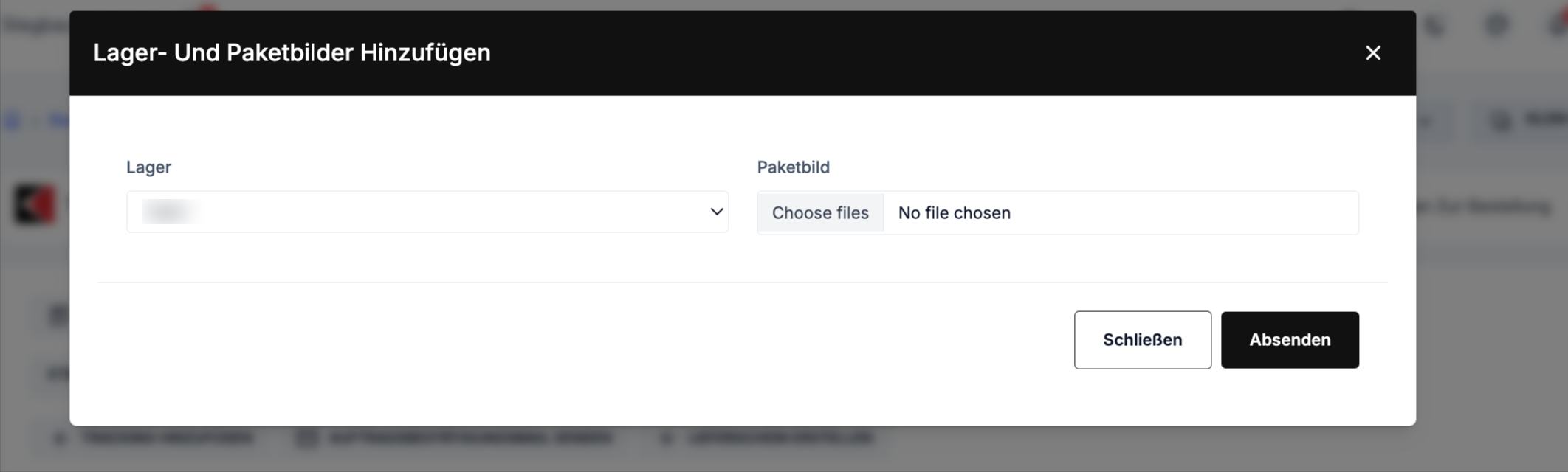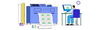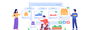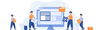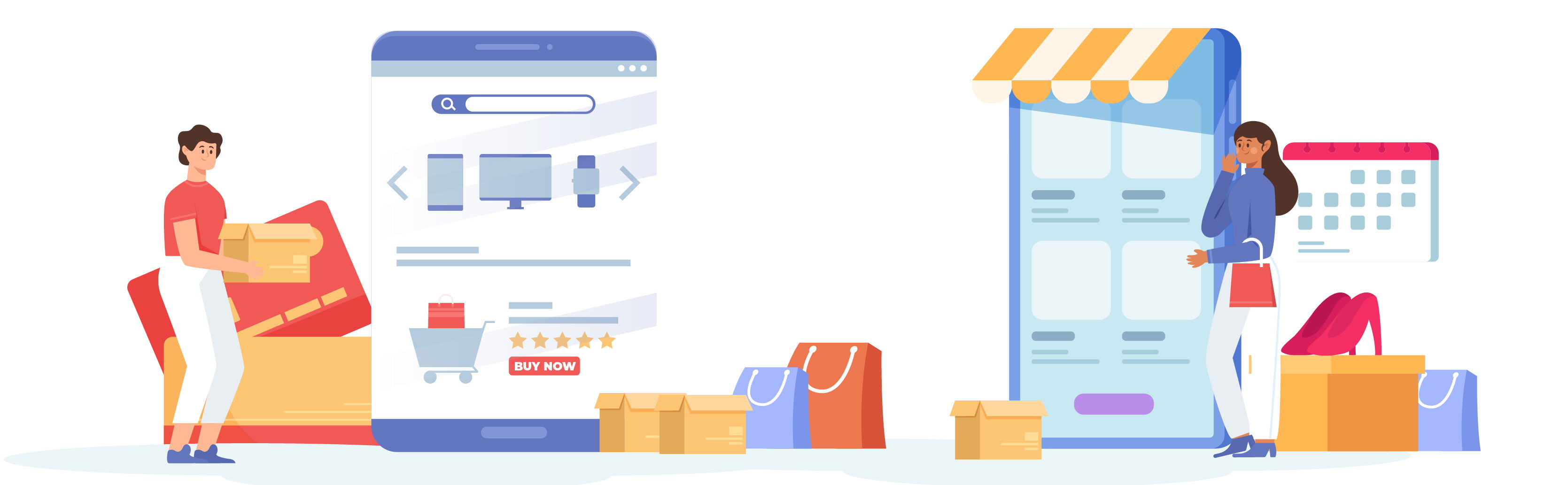
31 January 2025 • vor 6 Monaten
Ein Leitfaden für Verkäufer zur Nutzung der Stegback-Bestellverwaltungsseite
Kategorie : Bestellung erstellen und verwalten
Der Zweck der Stegback-Bestellverwaltungsseite besteht darin, Verkäufern eine vertraute Benutzeroberfläche bereitzustellen, über die sie Kundenbestellungen einfach verfolgen, bei Bedarf bearbeiten oder Änderungen automatisch vornehmen können.
1. Bestellkopf-Informationen
Oben auf der Bestellseite sehen Sie die wichtigsten Bestelldetails, darunter:
- Bestellnummer: Eine eindeutige Kennung für diese Bestellung.
- Bestelldatum: Das Datum, an dem die Bestellung erstellt wurde.
- Bestellstatus: Zeigt den aktuellen Status der Bestellung an, z. B. „In Wartestellung“. Sobald die Zahlung bestätigt ist, ändert sich der Status zu „In Bearbeitung“.
Dieser Abschnitt im Rechteck hilft dabei, zu verschiedenen Teilen der Bestelldetails zu navigieren.

- Lieferschein: Verkäufer können einen Lieferschein für den Versand generieren, der als Bestätigung des Bestellinhalts dient.
Lager auswählen und Produkte auswählen
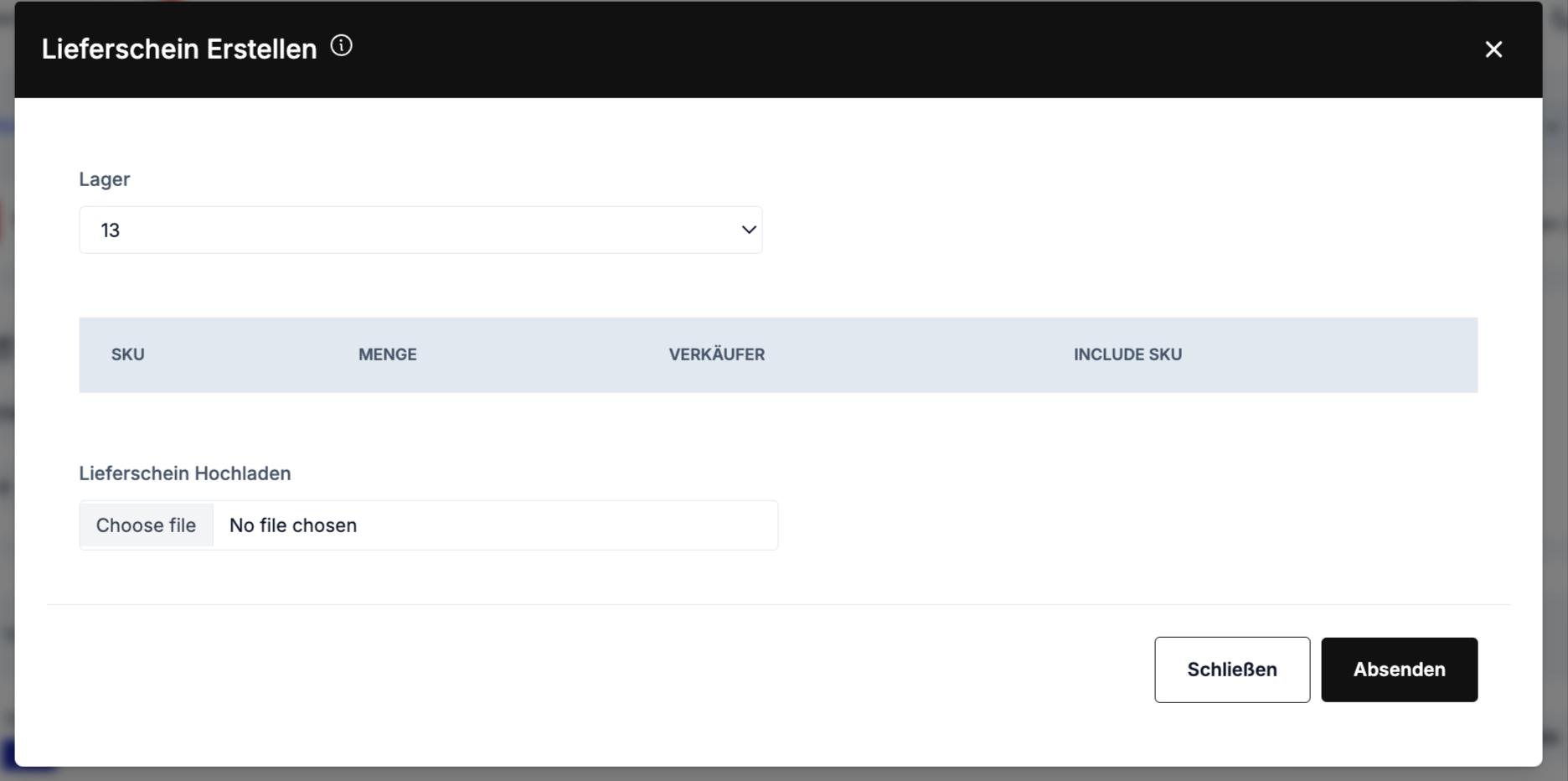
2. Zahlungsinformationen
- Zahlungsmethode: Zeigt die vom Kunden gewählte Zahlungsmethode an.
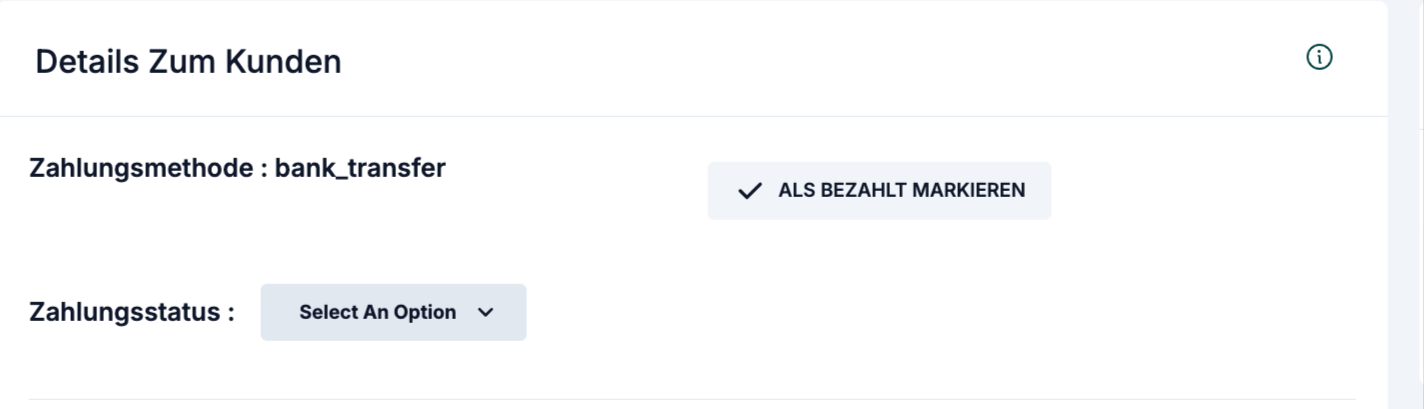
- Als bezahlt markieren: Diese Option ermöglicht es dem Verkäufer, die Bestellung als bezahlt zu markieren, sobald die Zahlung eingegangen ist. Nach der Zahlungsbestätigung wird der Bestellstatus auf „In Bearbeitung“ aktualisiert.
- Erforderliche Angaben ausfüllen:
- Zahlungsdatum
- Zahlungsnachweis
- Falls Sie eine Beschreibung hinzufügen möchten, dann hinzufügen, sonst überspringen (optional)
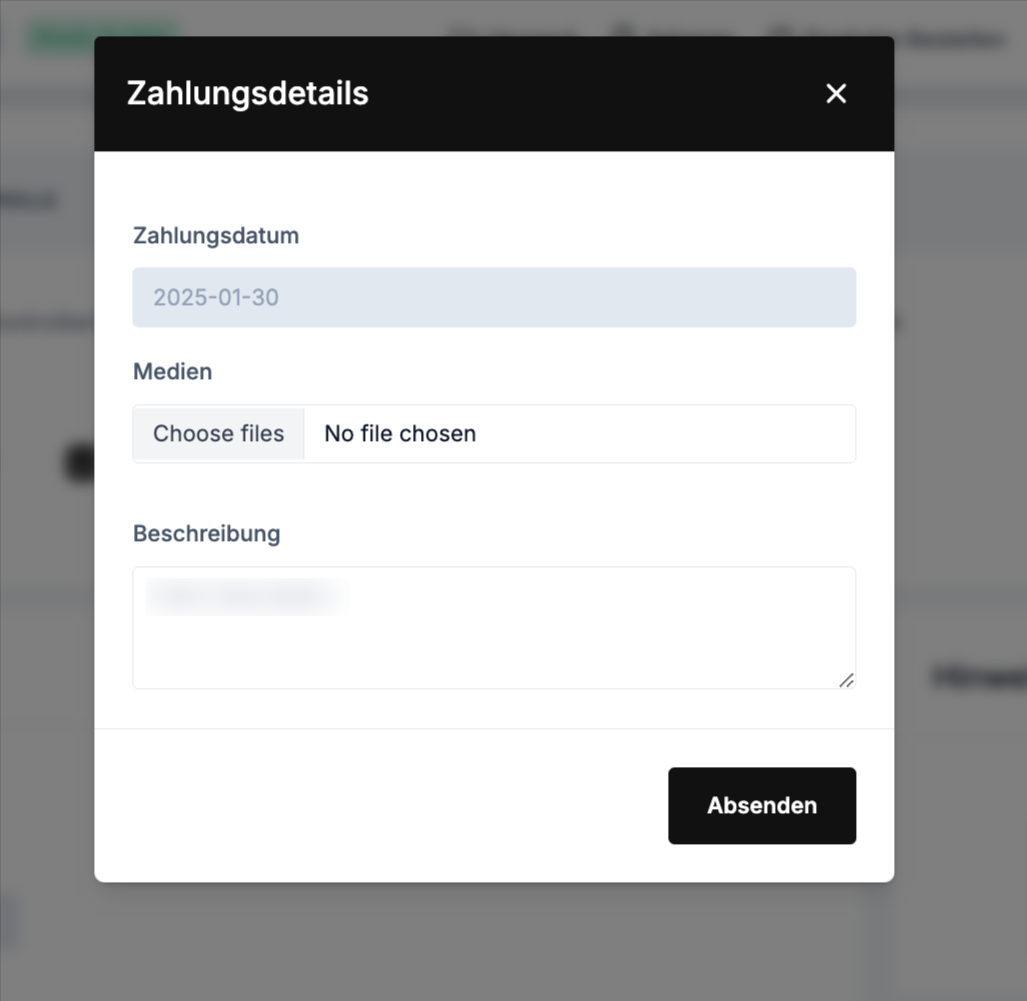
3. Kundendetails in Ihrem Portal
Der Abschnitt Kundendetails enthält wichtige Informationen zu den Rechnungs- und Versanddetails Ihrer Kunden.
Rechnungsadresse
Die Rechnungsadresse enthält Informationen, die für die Rechnungsstellung und Abrechnung verwendet werden. Dieser Abschnitt enthält:
- Kundenname: Der vollständige Name des Kunden (z. B. „test-001 Sharma“).
- Kunden-ID oder Code: Eine eindeutige Kennung, die dem Kunden zugeordnet ist (z. B. „El test-001“).
- Kontakttelefonnummer: Die Telefonnummer des Kunden für Rechnungsanfragen (z. B. „94002411“).
- E-Mail-Adresse: Die E-Mail-Adresse für Rechnungsmitteilungen (z. B. „test-001@gmail.com“).
- Adresse: Die vollständige Rechnungsadresse, einschließlich Straßenname, Stadt und Postleitzahl (z. B. „11 Aruta, Stegbackhouse, Barlin, DE 80023“).
Lieferadresse
Die Lieferadresse ist das Ziel, an das die Bestellung versendet wird. Diese kann mit der Rechnungsadresse übereinstimmen oder vom Kunden als abweichender Ort angegeben werden.
- Empfängername: Der Name des Empfängers (z. B. „test-001 Sharma“).
- Empfänger-ID oder Code: Eine Kennung für den Empfänger, falls zutreffend (z. B. „ET test-001“).
- Kontakttelefonnummer: Telefonnummer für versandrelevante Kommunikation (z. B. „94002411“).
- E-Mail-Adresse: Die E-Mail-Adresse für Tracking-Updates oder Versandbenachrichtigungen (z. B. „test-001@gmail.com“).
- Adresse: Die vollständige Lieferadresse, einschließlich Straßenname, Stadt und Postleitzahl (z. B. „11 Aruta, Stegbackhouse, Barlin, DE 80023“).
Kundenadressen aktualisieren
Als Verkäufer können Sie sowohl die Rechnungsadresse als auch die Lieferadresse bei Bedarf aktualisieren. Dies kann nützlich sein, wenn ein Kunde eine Adressänderung anfordert oder wenn ein Fehler in der ursprünglichen Eingabe vorliegt.
So aktualisieren Sie die Adresse:
- Navigieren Sie zum Abschnitt Kundendetails.
- Bearbeiten Sie die Felder Rechnungsadresse und Lieferadresse.
- Speichern Sie die Updates, um sicherzustellen, dass korrekte Informationen für Rechnungen und Versand gespeichert werden.
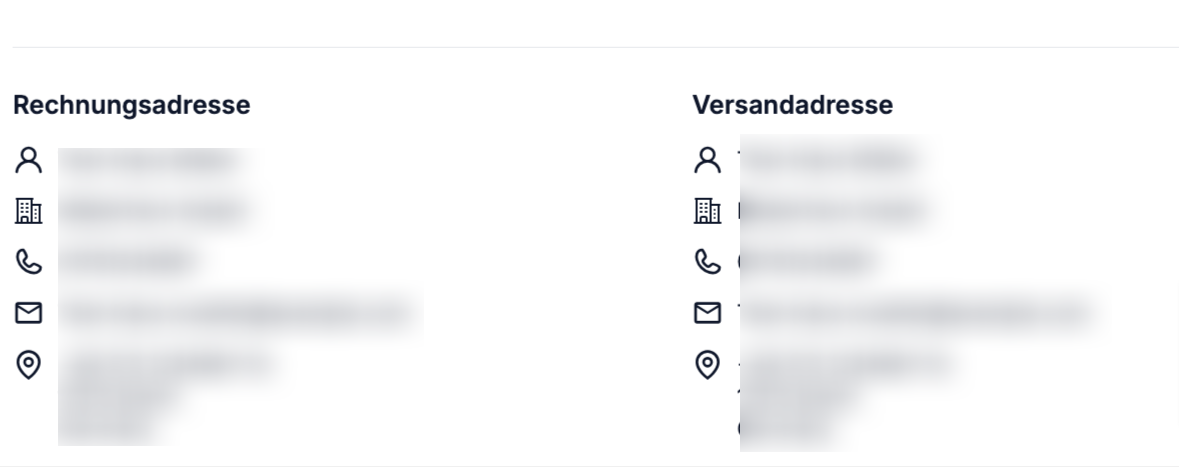
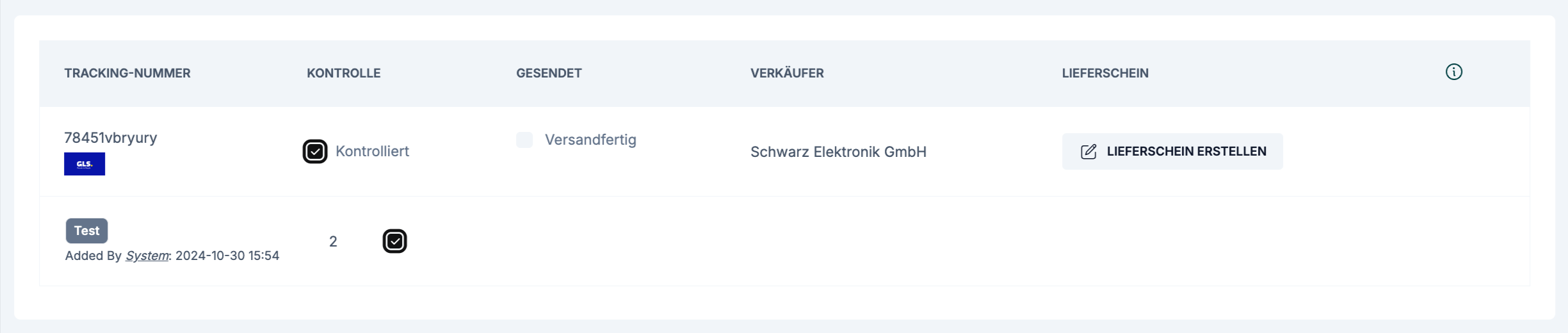
5. Bestellproduktübersicht
Dieser Abschnitt listet alle Produkte in der Bestellung auf:
- Artikel: Zeigt die Produktnamen und SKU-Codes.
- Menge: Zeigt die bestellte Menge jedes Produkts an.
- Preis und Gesamtbetrag: Gibt den Preis pro Einheit und die Gesamtkosten für jedes Produkt an.
- Steueroptionen: Ermöglicht es Benutzern, den Steuerstatus als „Nicht festgelegt“, „Steuerfrei“ oder „Steuerpflichtig“ zu setzen.
Bestellübersicht: Am unteren Rand werden die Zwischensumme, Versandgebühr, Mehrwertsteuer und Gesamtkosten berechnet und angezeigt.

6. Produkt hinzufügen
- Neues Produkt hinzufügen: Manuell die SKU, den Produktnamen und die Preisdaten eingeben, wenn das Produkt nicht bereits gelistet ist.
- Daten genau eingeben: Alle erforderlichen Felder ausfüllen, um Fehler in Ihrem Bestand und der Preisgestaltung zu vermeiden.

7. SKU zur Bestellung hinzufügen
- Bestehende Bestellungen aktualisieren: Zusätzliche Artikel hinzufügen, wenn ein Kunde nach der Bestellung Änderungen wünscht.
- Automatische Neuberechnung: Gesamtbetrag, Steuern und Versandkosten werden sofort angepasst, wenn neue Produkte hinzugefügt werden.
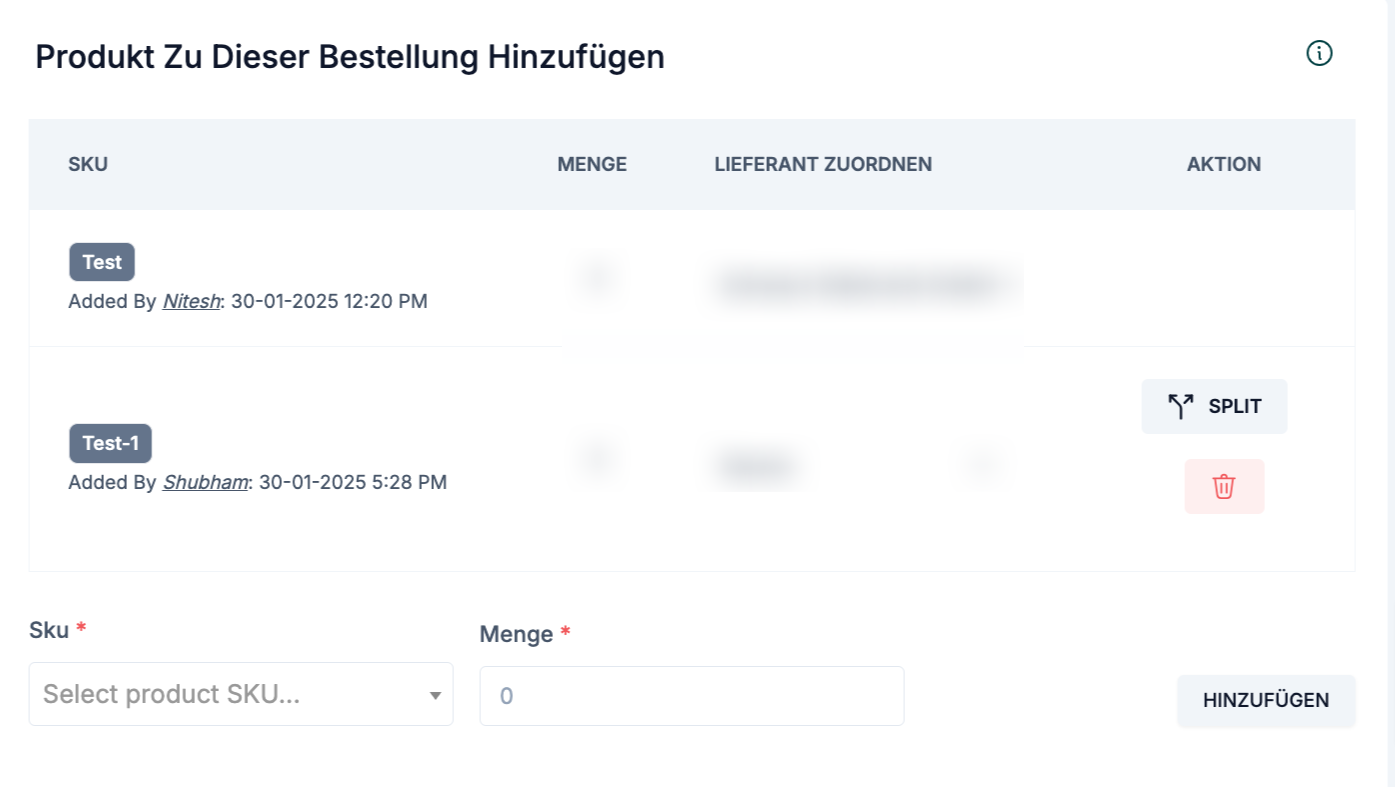
8. Bestellzusammenfassung bearbeiten
- Bestelldetails anpassen: Mengen, Preise oder Steueroptionen ändern, um die Genauigkeit der Bestellung zu gewährleisten.
- Finanzdaten korrekt halten: Aktualisierte Finanzunterlagen führen und sicherstellen, dass Kunden korrekte Rechnungen erhalten.
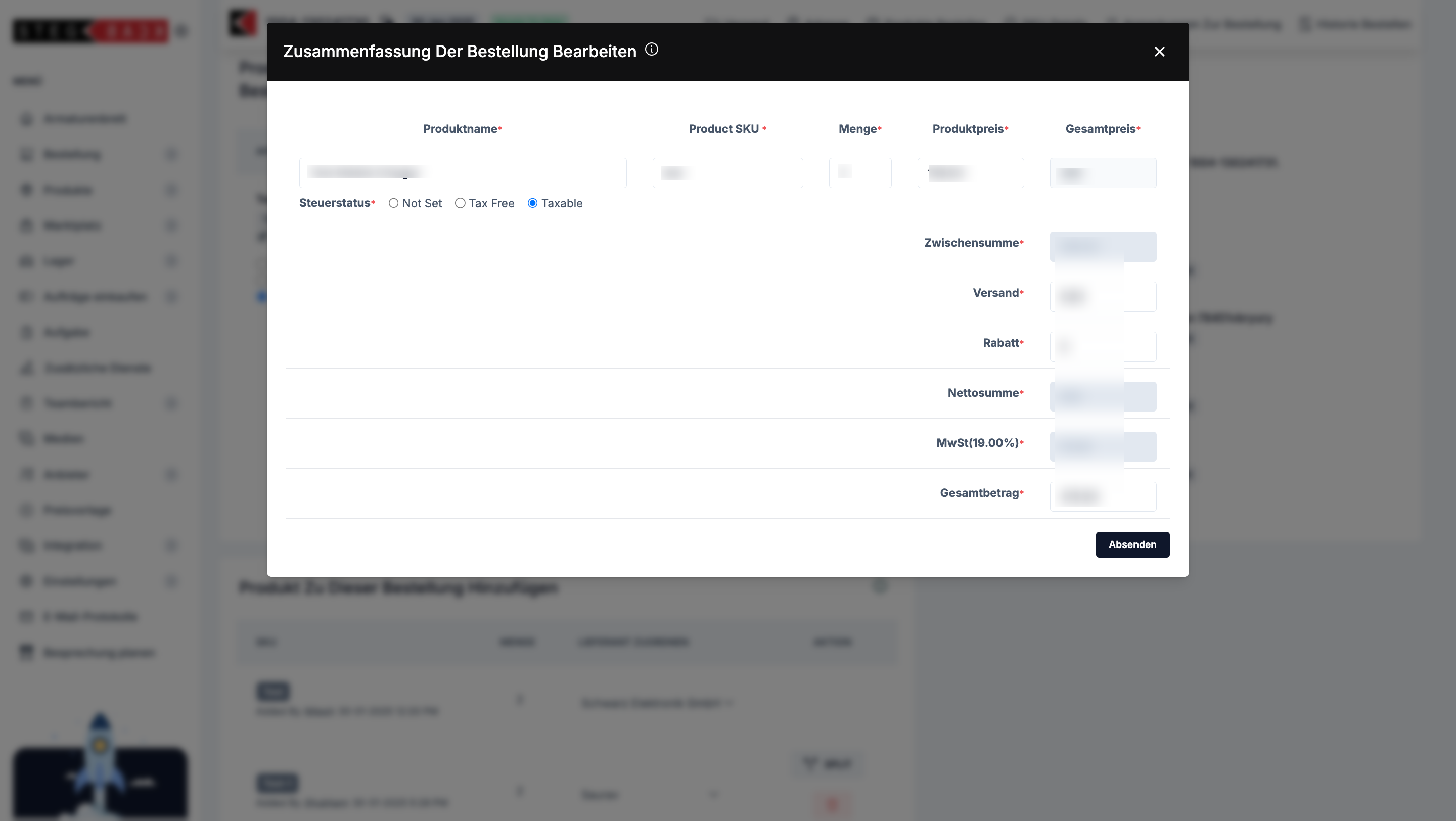
9. Bestellnotiz
- Mit Marktplätzen synchronisieren: Erfasst alle Anmerkungen, die Kunden zu ihren Bestellungen über externe Kanäle hinzufügen.
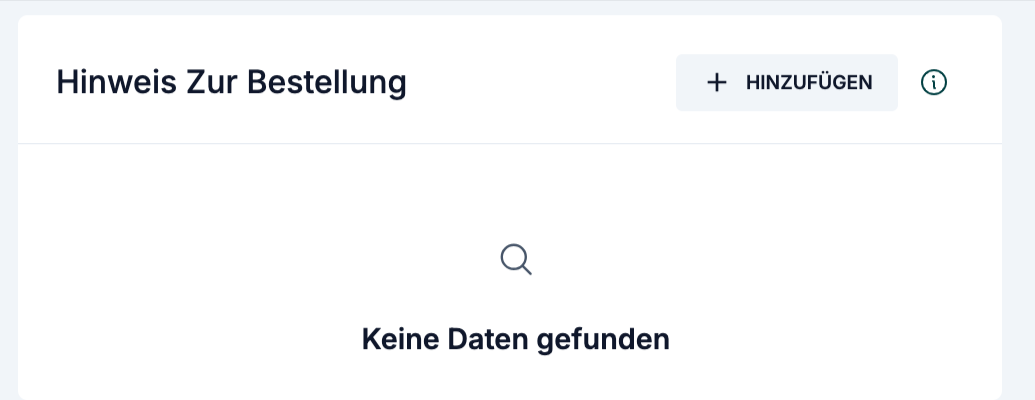
- Interne Kommunikation: Notizen für Ihr Team im Portal hinzufügen.

10. Gewinnrechner
- Einfache Gewinnüberprüfung: Vergleich der Kosten (Einkaufspreis, Versand, Gebühren) mit Verkaufspreisen zur Berechnung der Gewinnspanne.
- Fundierte Entscheidungen: Preise oder Versandmethoden auf Basis von Echtzeit-Profitabilität anpassen.
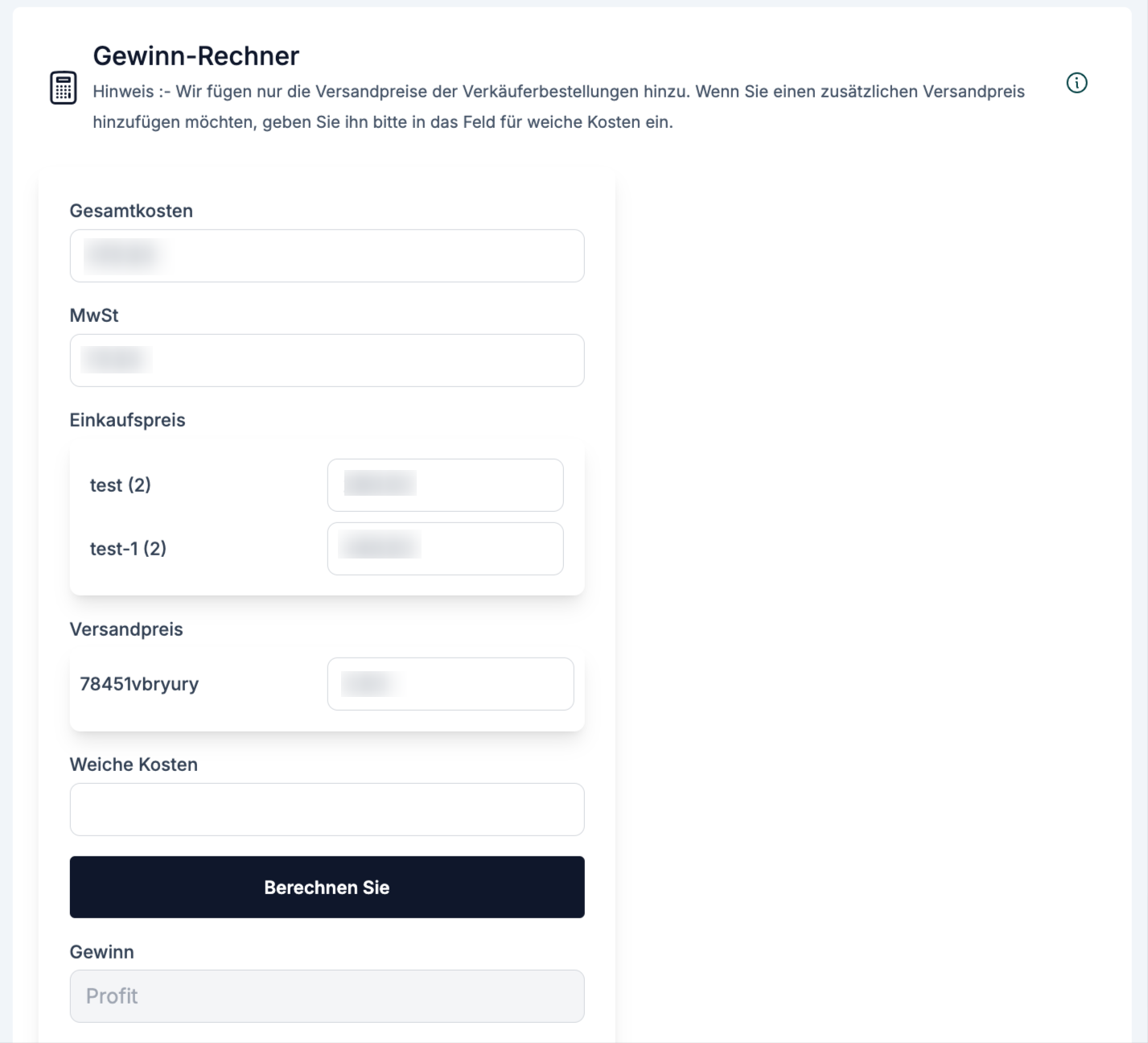
11. Aktivitätenprotokoll
Das Aktivitätenprotokoll verfolgt alle Aktionen zur Bestellung, einschließlich:
- Etiketten drucken
- Wiederholte Ausdrucke
- Genehmigungen für Etikettenkontrolle
- Notizenerstellung
Jede Aktivität ist mit einem Zeitstempel und dem verantwortlichen Benutzer versehen, sodass die Bestellhistorie leicht nachverfolgt werden kann.
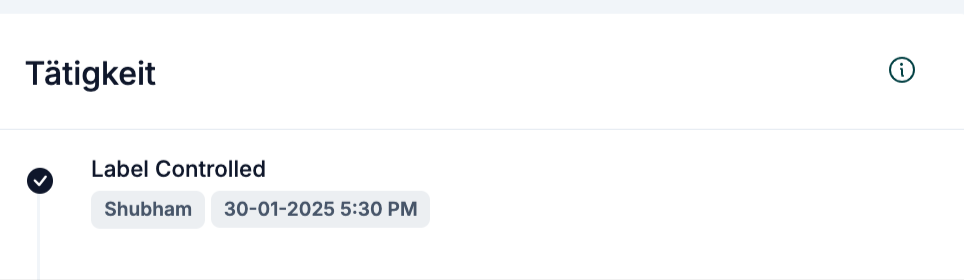
Recent Articles
-
vor 6 Monaten
-
vor 6 Monaten
-
vor 6 Monaten
-
vor 6 Monaten
-
vor 6 Monaten