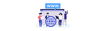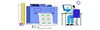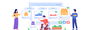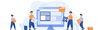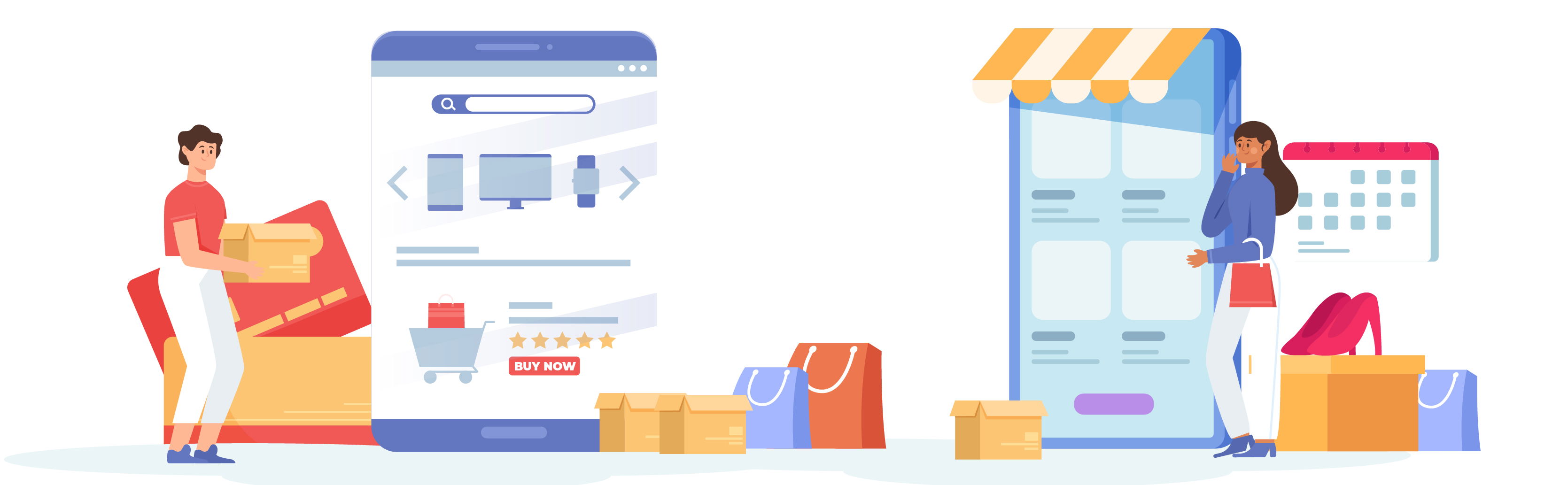
Publish by : admin user
30 January 2025 • 6 months ago
A Seller’s Guide to Using the Stegback Order Management Page
Category : Create & Manage Order
The purpose of the Stegback Order Management page is to provide sellers with a recognizable interface through which they can easily track customer orders, edit them as necessary, or make changes automatically.
1. Order Header Information
At the top of the order page, you’ll see key order details, including:
- Order Number: A unique identifier for this order.
- Order Date: The date when the order was created.
- Order Status: Displays the current status of the order, such as "On Hold." Once payment is confirmed, the status will change to "Processing."
This section in the rectangle helps to navigate to different parts of the order details.

Delivery Note: Sellers can generate a delivery note for the shipment, which acts as a confirmation of the order’s contents.
Select warehouse and select products.
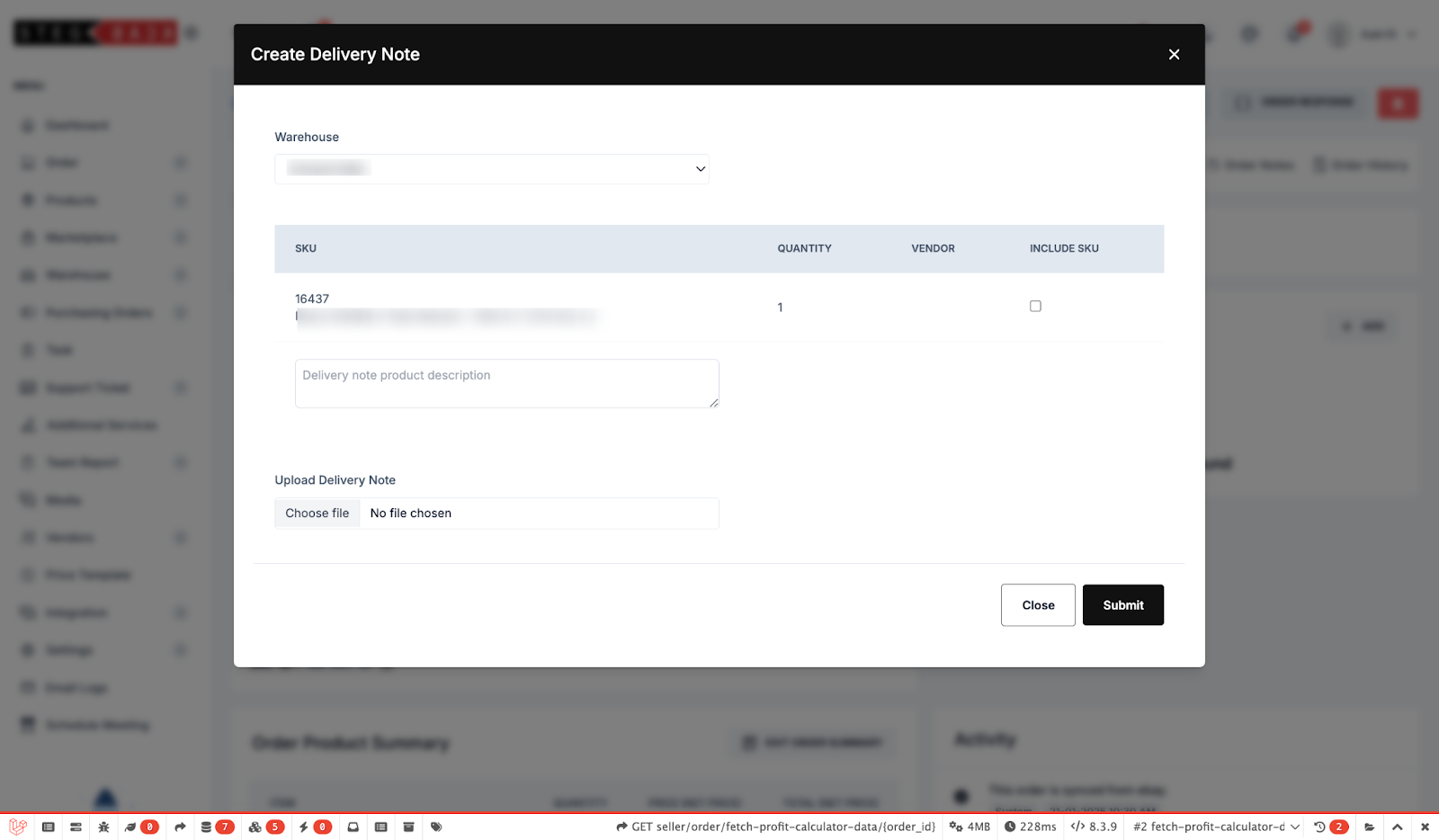
2. Payment Information
- Payment Method: Displays the payment method selected by the customer.
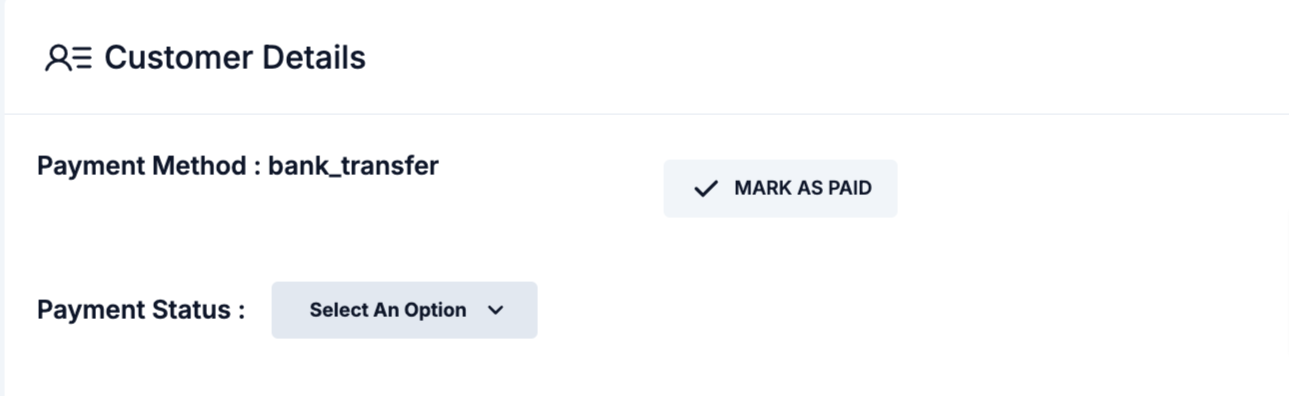
- Mark as Paid: This option allows the seller to mark the order as paid once payment is received and after the payment confirmation order status is update to on process
Fill the required details
Payment date
Proof of payment
If you want to add a description then add otherwise skip (optional)
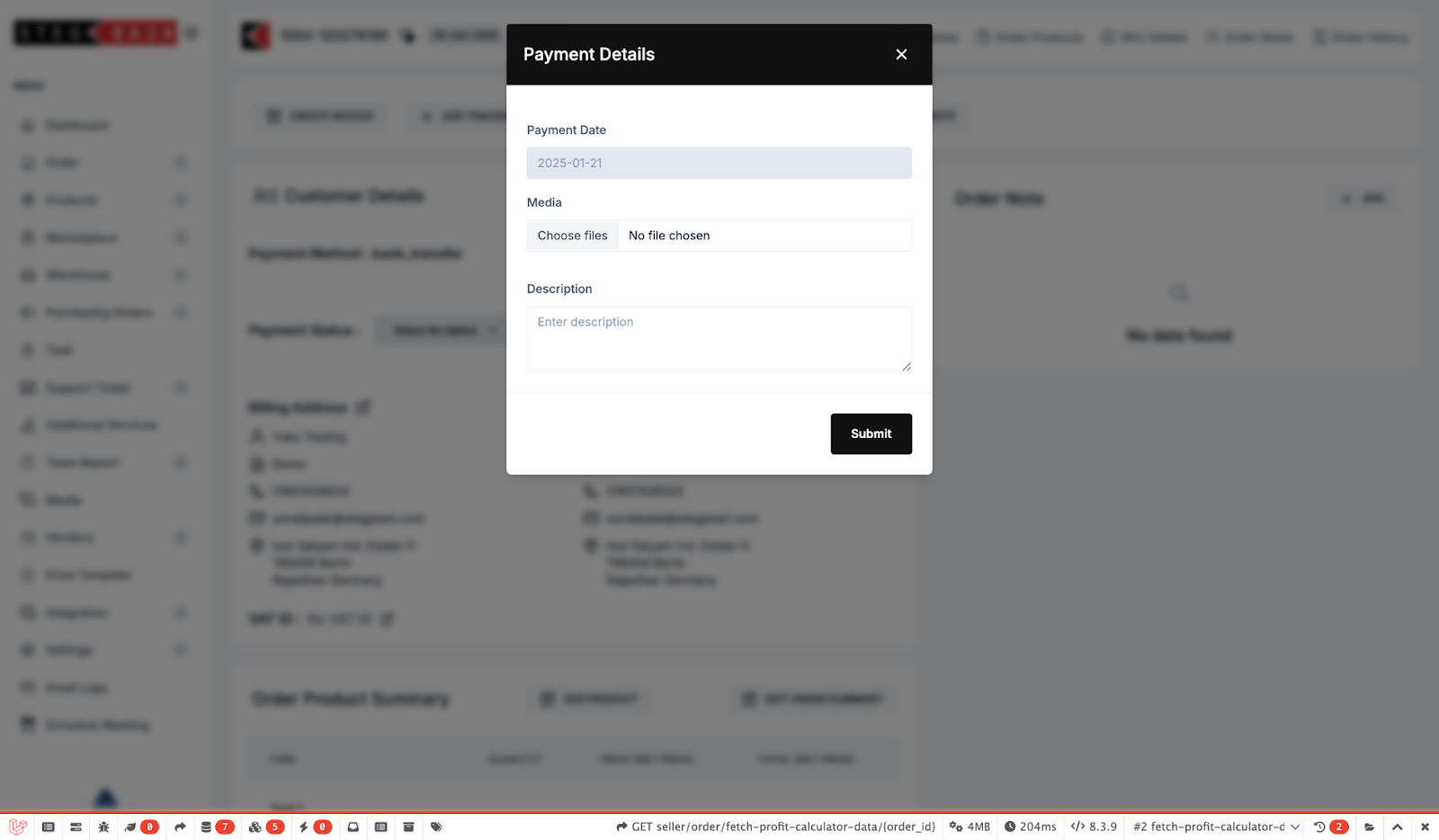
3. Customer Details Section in Your Portal
The Customer Details section provides essential information about your customer’s billing and shipping details. Here’s an overview of what each part of this section represents and how a seller can update the information as needed.
Billing Address
The Billing Address contains information used for invoicing and billing purposes. This section typically includes:
- Customer Name: The full name of the customer (e.g., "test-001 Sharma").
- Customer ID or Code: A unique identifier associated with the customer (e.g., "El test-001").
- Contact Number: The customer’s phone number for billing inquiries (e.g., "94002411").
- Email Address: The email address used for billing communications (e.g., "test-001@gmail.com").
- Address: The full billing address, including the street address, city, and postal code (e.g., "11 Aruta, Stegbackhouse, Barlin, DE 80023").
Shipping Address: The Shipping Address is the destination where the order will be shipped. This may be the same as the billing address or a different location if specified by the customer. This section includes:
- Recipient Name: The name of the recipient (e.g., "test-001 Sharma").
- Recipient ID or Code: An identifier for the recipient, if applicable (e.g., "ET test-001").
- Contact Number: The phone number for any shipping-related communication (e.g., "94002411").
- Email Address: The email address for tracking updates or shipment notifications (e.g., "test-001@gmail.com").
- Address: The full shipping address, with details such as street name, city, and postal code (e.g., "11 Aruta, Stegbackhouse, Barlin, DE 80023")
Updating Customer Addresses
As a seller, you can update both the Billing Address and Shipping Address if changes are needed. This can be useful if the customer requests a modification to their address or if there is an error in the original entry. To update the address:
- Navigate to the Customer Details section.
- Edit the Billing Address and Shipping Address fields as required.
- Save the updates to ensure accurate information is stored for invoicing and shipping.
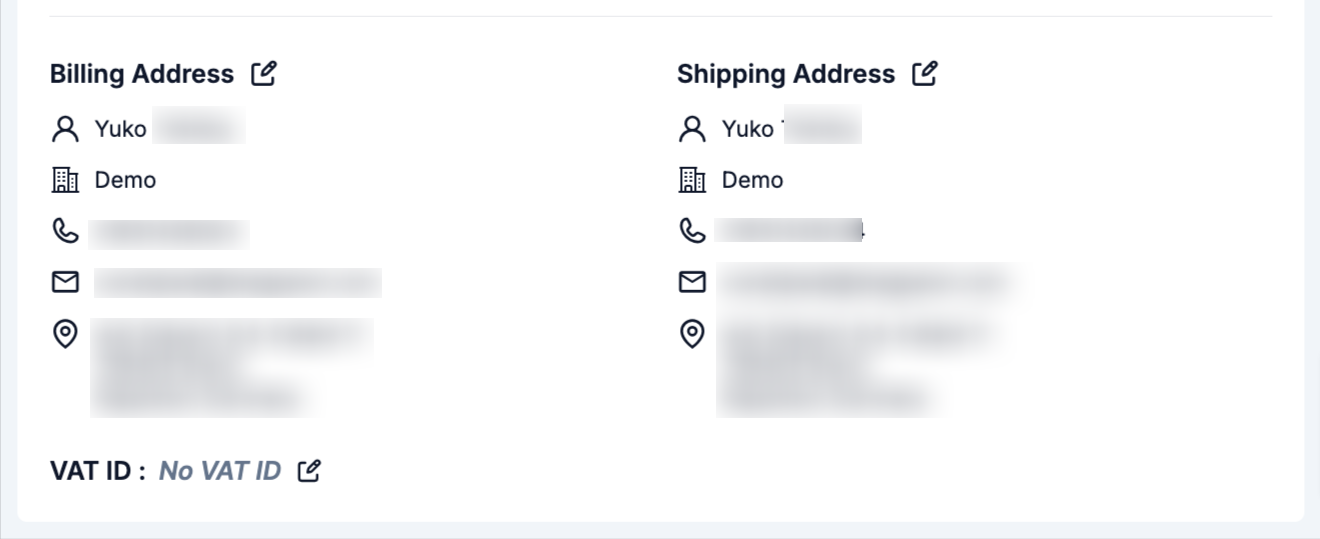
4. Tracking Information and Shipping Control
This section allows you to manage shipping logistics by adding tracking numbers, verifying shipment readiness, and monitoring dispatch status.
- Add Tracking Form
- Self Ship Toggle: Indicates whether you or a third-party provider will handle shipping.
- Tracking Number: Enter the unique code for the shipment.
- Shipping Provider & Shipping Date: Specify the courier service and the date items will ship.
- Label File (Optional): Upload a shipping label or related document.
- Delivery Note: Select or create a delivery note for the shipment.
- Send Email to Customer: Check this option to notify customers automatically about shipping updates.
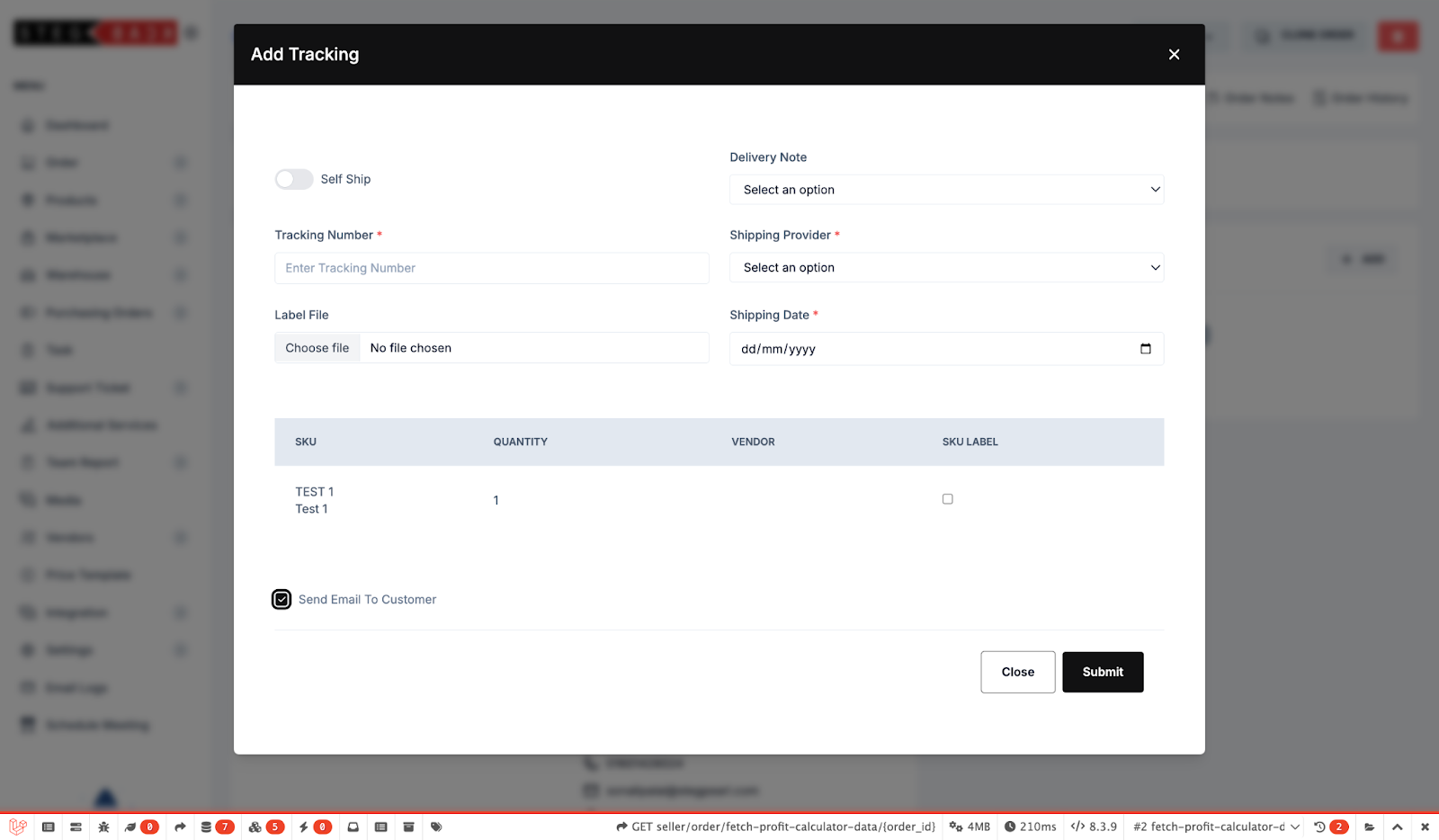
- Tracking Number
After adding a tracking number, it appears in the tracking list. This code is essential for you, the customer, and any integrated marketplace to track the package’s progress. - Control
Use the Controlled checkbox to confirm that all items are in good condition and ready to ship. Marking this ensures you’ve verified the order contents before dispatch. - Sent
The Ready to Ship (or “Sent”) checkbox indicates that the package is prepared for shipment. Once checked, you can finalize logistics or schedule a pickup with the courier. - Warehouse & Package Image
Choose the warehouse responsible for the order, and upload any relevant package images. This helps keep records of packaging details, especially for high-value items.
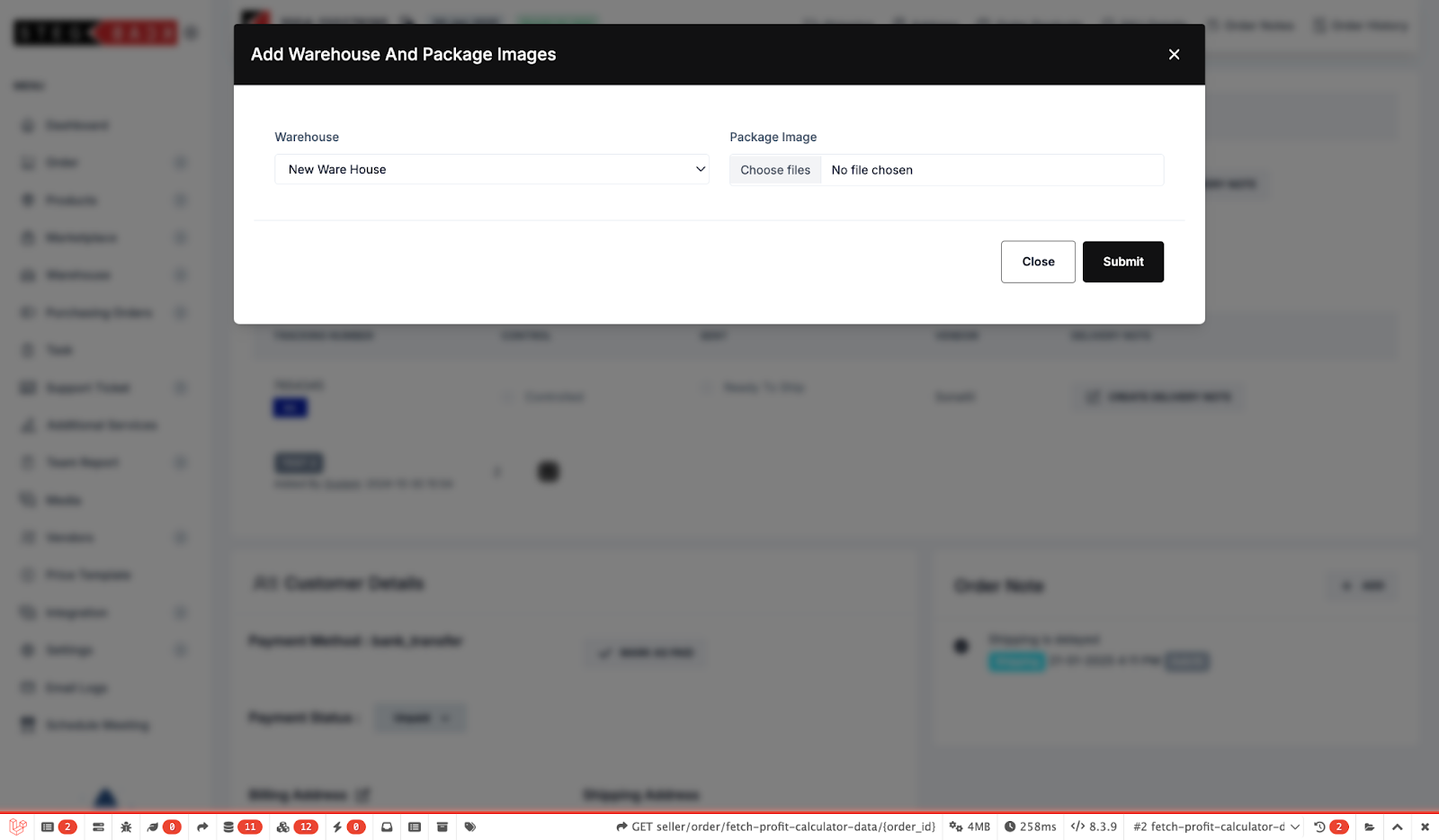
- Delivery Note
If not already selected in the Add Tracking form, you can create or attach a delivery note here. It serves as a document confirming order contents and shipping information.
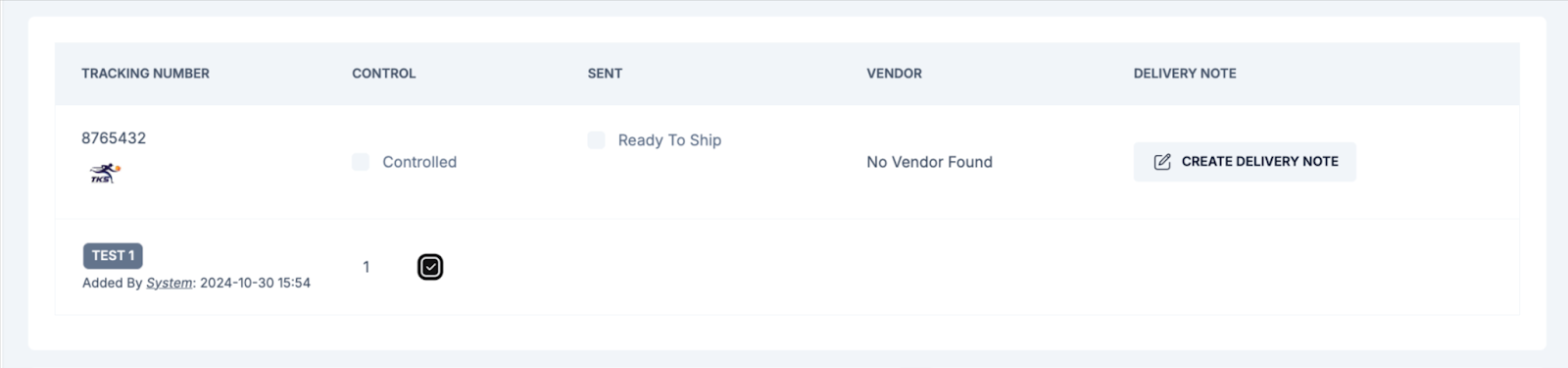
5. Order Product Summary
This section lists all products included in the order:
- Item: Shows the product names and SKU codes.
- Quantity: Displays the quantity ordered for each item.
- Price and Total: Indicates the price per unit and total cost for each product.
- Tax Options: Allows users to set the tax status as “Not Set,” “Tax Free,” or “Taxable.”
- Order Summary: At the bottom, the subtotal, shipping fee, VAT, and total order cost are calculated and displayed.
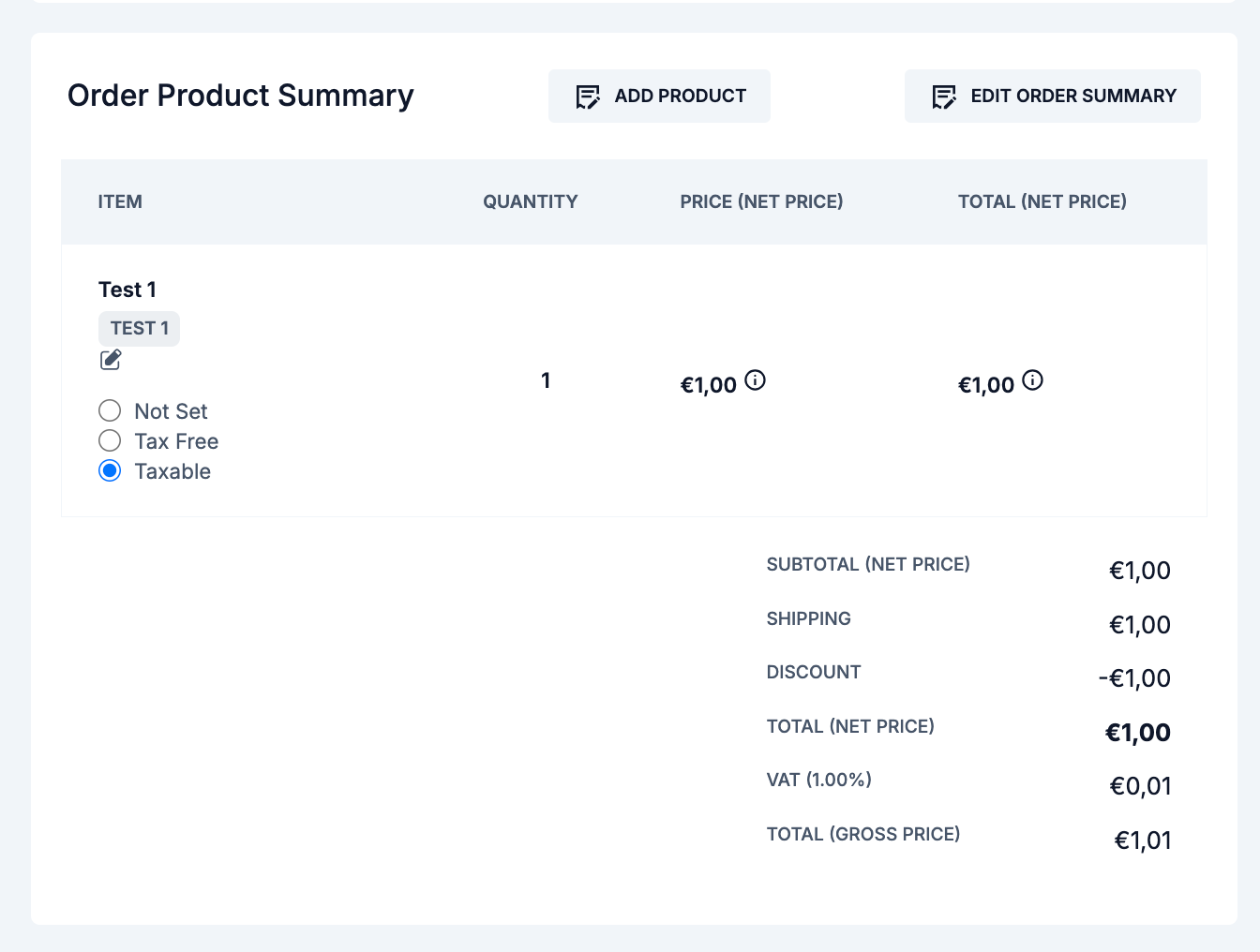
6. Add Product
- ADD New Product: Manually add the SKU, product name, and price details when the item isn’t already listed.
- Ensure Accurate Data: Fill in all required fields to avoid errors in your inventory and pricing.
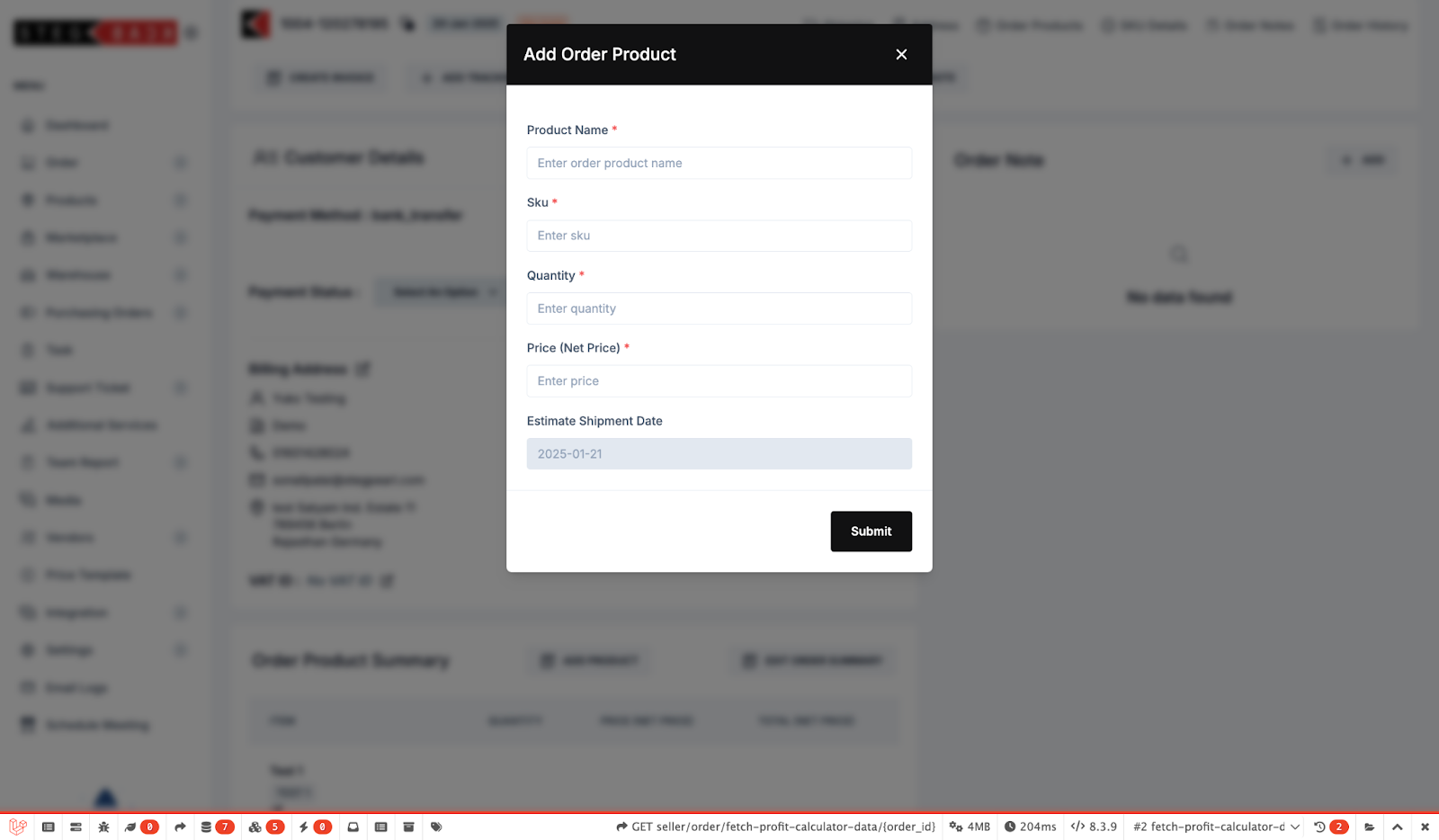
7. Add SKU to the Order
- Update Existing Orders: Easily include additional items if a customer requests changes after placing an order.
- Automatic Recalculation: The order total, tax, and shipping fees adjust instantly when new products are added.
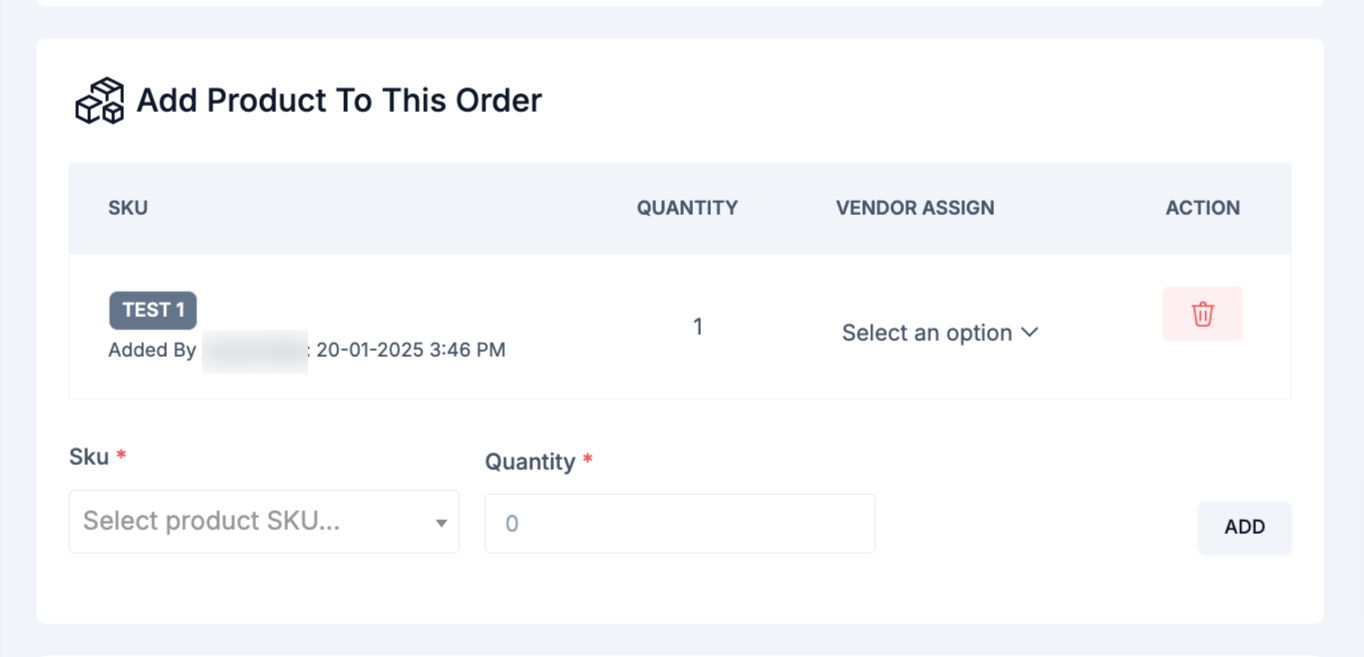
8. Edit Order Summary
- Adjust Order Details: Modify quantities, prices, or tax settings to keep orders accurate.
- Maintain Accuracy: Keep updated financial records and ensure customers receive correct invoices.
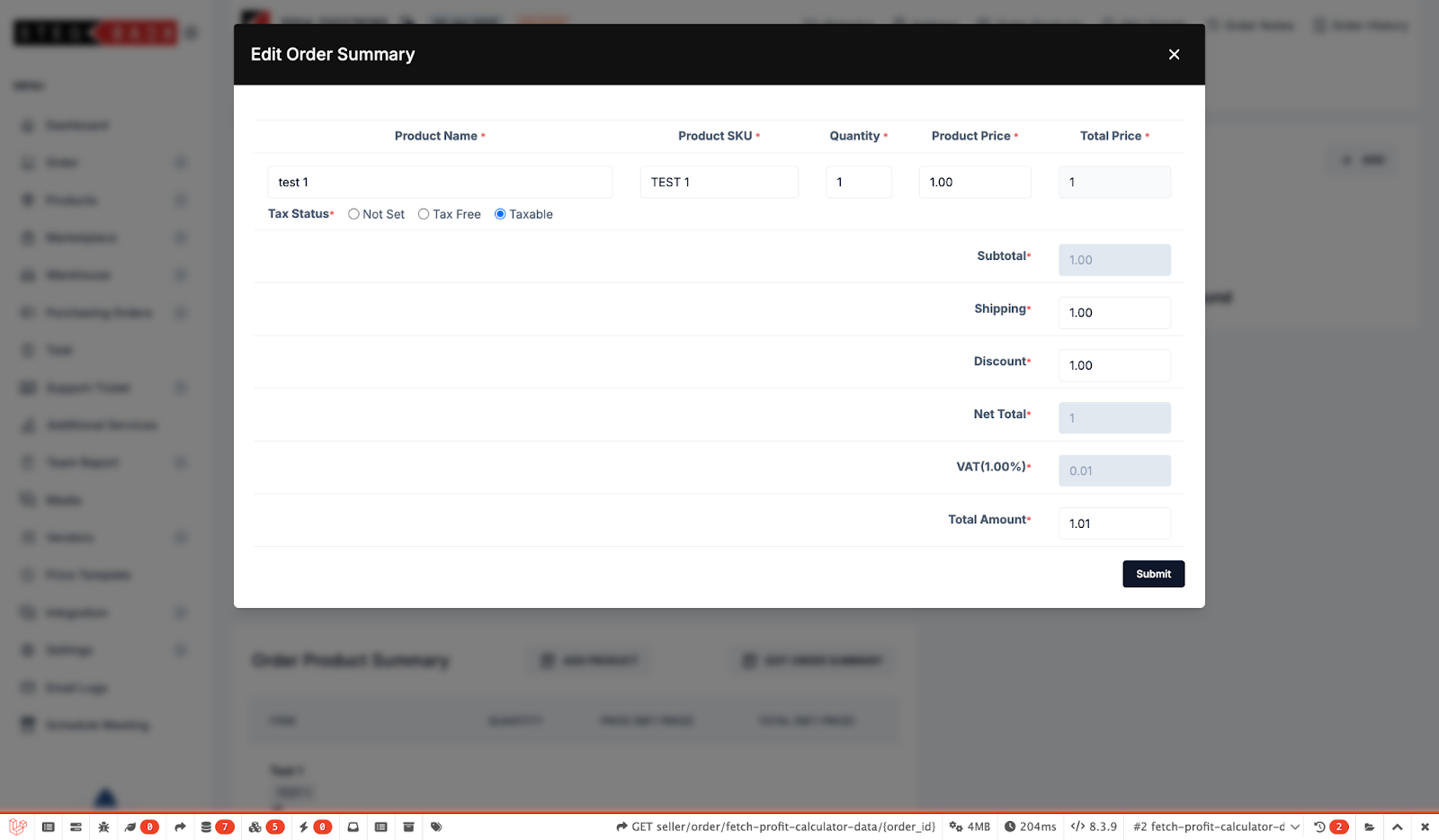
9. Order Note
- Sync with Marketplaces: Capture any notes customers add to their orders on external channels.
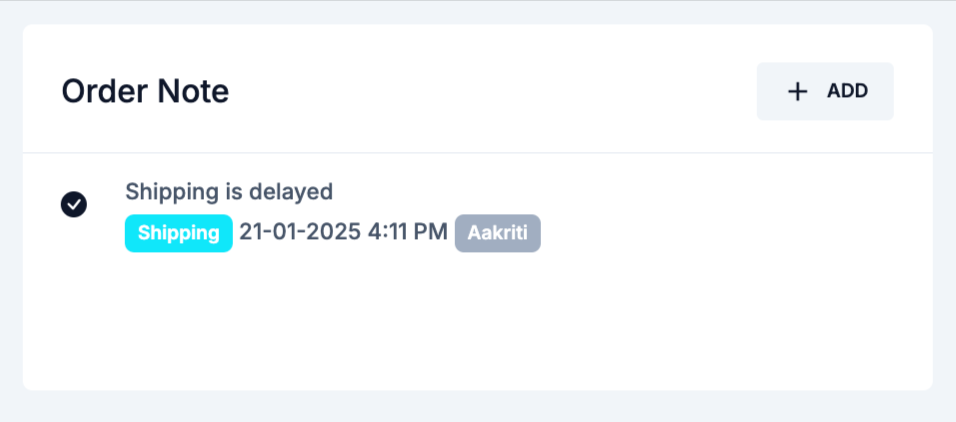
- Internal Communication: Use notes to share updates or instructions among your portal team.
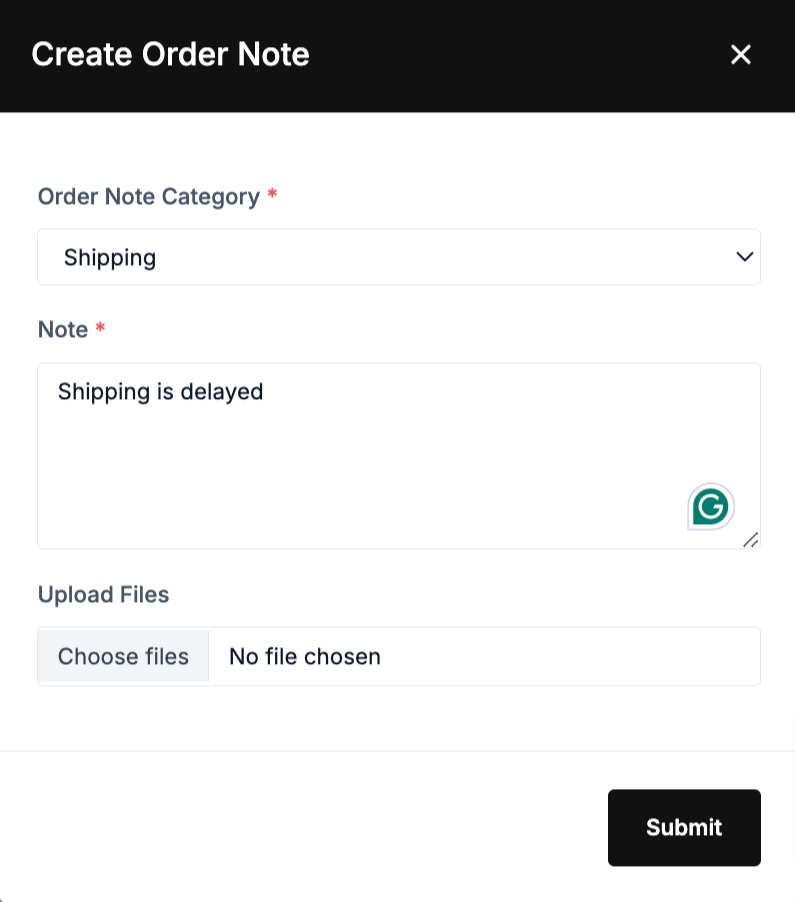
10. Profit Calculator
- Easy Profit Check: Compare costs (buying price, shipping, fees) with selling prices to see margins.
- Informed Decisions: Adjust prices or shipping methods based on real-time profitability insights.
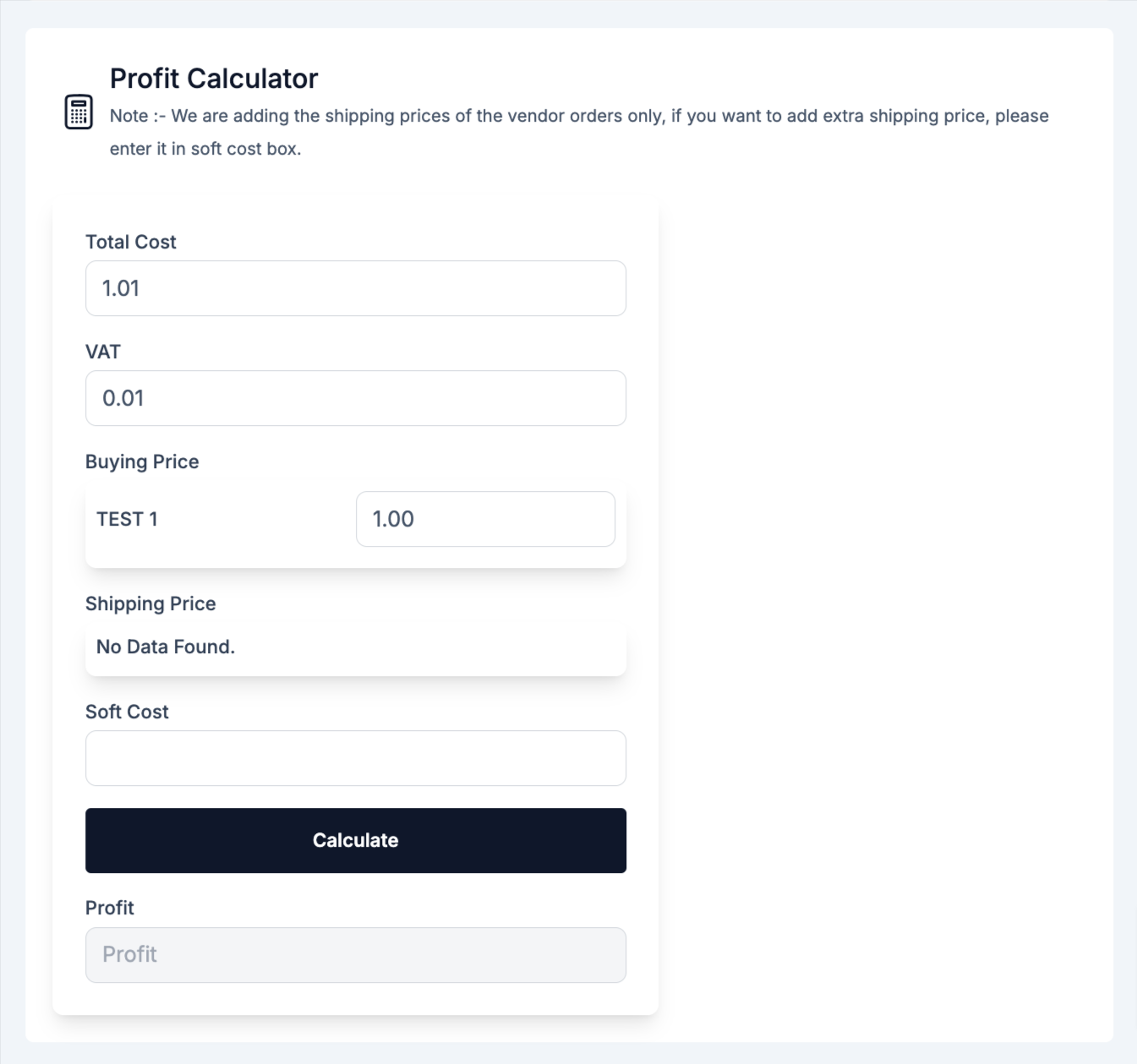
11. Activity Log
The Activity Log tracks all actions taken on the order, which is useful for transparency and accountability. Examples of logged actions include:
- Printing labels
- Re-print requests
- Label control approvals
- Note creation
Each activity is timestamped, and the user responsible for the action is noted, making it easy to trace the order history.
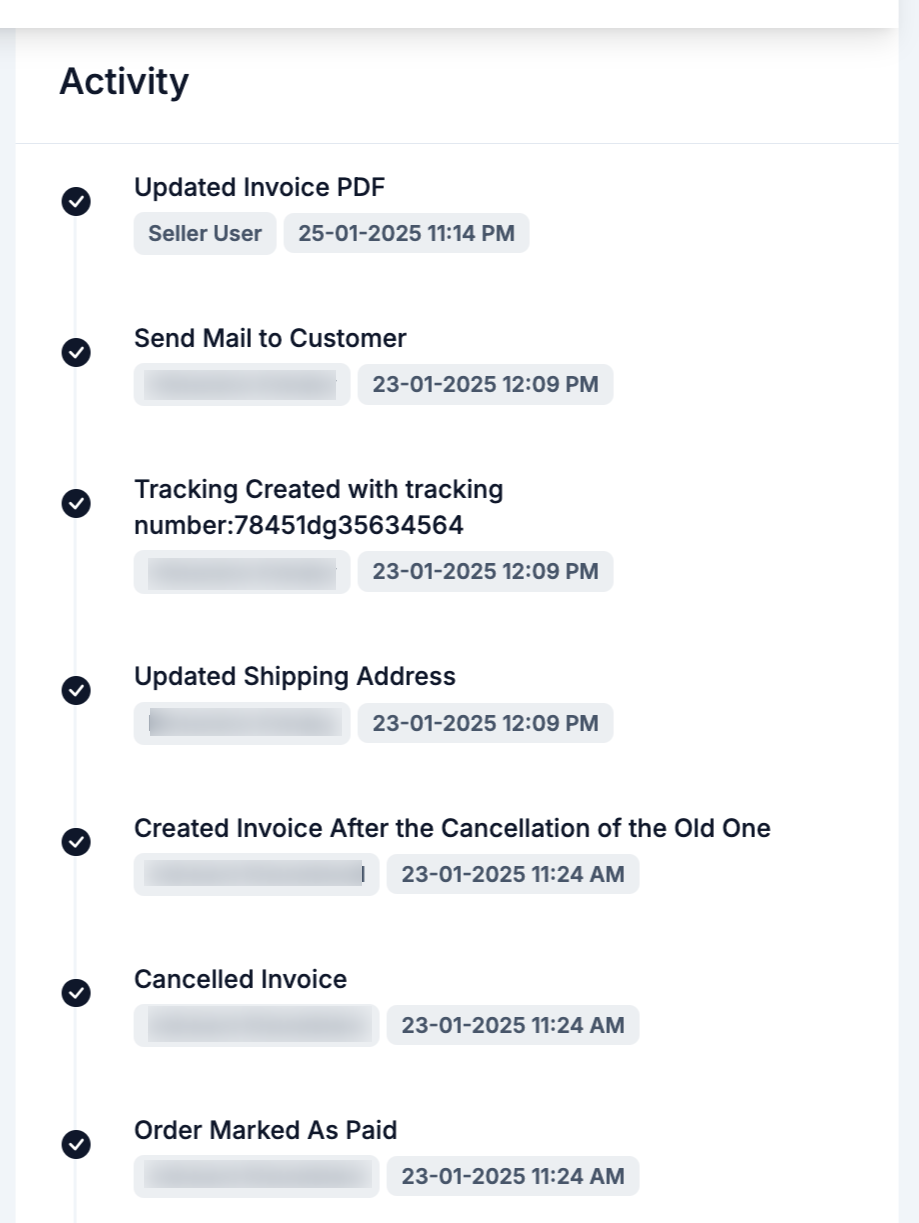
Recent Articles
-
6 months ago
-
6 months ago
-
6 months ago
-
6 months ago
-
6 months ago