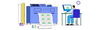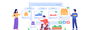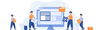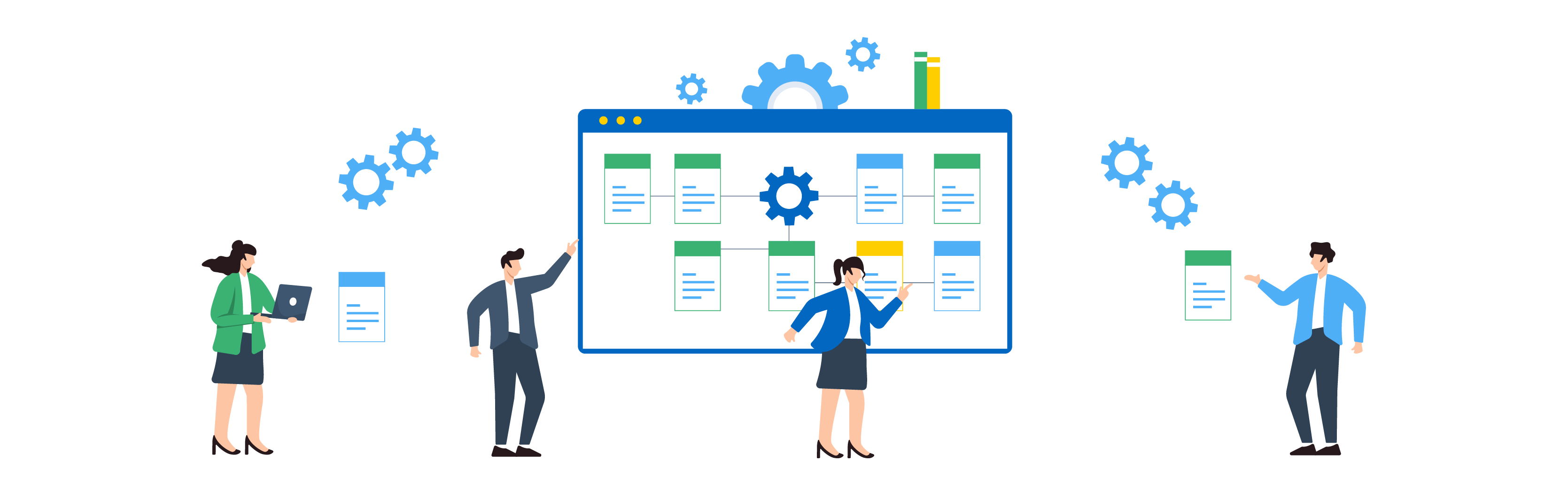
Publish by : admin user
03 February 2025 • vor 6 Monaten
Umfassender Leitfaden zu Firmen-Einstellungen und Konfiguration
Kategorie : Allgemeine Konfigurationen
1. Lieferschein
1.1 Lieferscheinkonfiguration
- Produktbasierte Anzeige
Kontrollkästchen/Option, um festzulegen, ob der Lieferschein Produkte auflisten soll. - Komponentenbasierte Anzeige
Kontrollkästchen/Option, um festzulegen, ob der Lieferschein Komponenten auflisten soll. - QR-Code für Bestellungen
Kontrollkästchen/Option, um einen QR-Code für die Bestellung auf den Lieferschein zu setzen. - QR-Code für Support-Ticket
Kontrollkästchen/Option, um einen QR-Code einzubinden, der zu einer Support-Ticket-URL führt.- Beispiel: beispiel.de
1.2 Inhalt des Lieferscheins
- Kopfzeile
Textfeld zum Hinzufügen einer individuellen Nachricht oder eines Headers oben auf dem Lieferschein.- Beispiel: beispiel.de
- Logo für den Lieferschein
Feld zum Hochladen einer Bilddatei. Das hochgeladene Logo erscheint oben auf dem Lieferschein.
1.3 Schlüssel-Wert-Paare
Diese Felder werden genutzt, um zusätzliche Informationen auf dem Lieferschein zu platzieren (z. B. Bankdaten, Kontaktinformationen).
- Bank
- Wert: XYZ
- IBAN
- Wert: DE1234567890
- Telefon
- Wert: +49 1234567890
- Website
- Wert: beispiel.de
- BIC
- Wert: HASPDEHHXXX
Beispiel für einen weiteren Schlüssel:
- Steuer-ID: DE123456789
Klicken Sie auf die Schaltfläche zum Hinzufügen weiterer Einträge, um bei Bedarf weitere Schlüssel-Wert-Paare zu erstellen.
2. Selbstabholung Kontrollkästchen/Option, um die Möglichkeit „Selbstabholung“ für Bestellungen zu erlauben.
Bei Aktivierung erscheint diese Option im Portal innerhalb des Bestellbereichs.
3. Währungen Liste möglicher Währungen:
- Euro
- Polnischer Zloty
- Kanadischer Dollar
- Chinesischer Yuan
- Türkische Lira
- US-Dollar
Aktivieren Sie alle benötigten Währungen. Dies wirkt sich in der Regel auf die Preis- und Zahlungsdarstellung in der Anwendung aus.
4. Scanning-Funktion aktivieren Kontrollkästchen, um ein Scanning-Verfahren zu ermöglichen.
Bei Aktivierung ist es möglich, innerhalb des Bestellmanagements Barcodes oder QR-Codes zu scannen.
5. Lieferantenmodul aktivieren Kontrollkästchen, um ein Lieferantenmodul an- oder auszuschalten.
Ist das Modul aktiviert, erscheint im Portal eine entsprechende Option. Dort können Sie neue Lieferanten anlegen oder bestehende Lieferanten einem Produkt zuweisen.
6. Sendungsverfolgung
6.1 Einstellungen zur Sendungsnummer
- Nur Sendungsnummer hochladen
Ermöglicht das Speichern ausschließlich einer Sendungsnummer für den Versand. - Sendungsnummer mit Zusatzangaben hochladen
Ermöglicht das Speichern einer Sendungsnummer plus ergänzender Informationen (z. B. Name des Versanddienstleisters, Versandmethode). Dabei sind folgende Druckeinstellungen enthalten:- Label drucken
- Einmal: Das Versandlabel wird nur einmal gedruckt.
- Mehrfach: Das Versandlabel kann beliebig oft gedruckt werden.
- Option für weitere Steuerung
- Eine zusätzliche Einstellung, um festzulegen, wie Labels oder Sendungsdetails verarbeitet werden (abhängig von der Systemimplementierung).
- Label drucken
7. Druck-Node aktivieren Kontrollkästchen zum Aktivieren oder Deaktivieren des „Druck-Node“.
Wird dies aktiviert, kann das System in einen Clouddruckdienst oder eine direkte Druckfunktion für Dokumente (z. B. Labels, Rechnungen) integriert werden.
Nach Auswahl dieser Option können Sie einen Drucker mithilfe gültiger Zugangsdaten hinzufügen. Diese Einstellung ist ebenfalls im Einstellungsmenü sichtbar.
8. Erweiterte Einstellungen und Optionen
- Barcode für Sendungsverfolgung
Aktivieren Sie diese Funktion, damit das System für jede Bestellung einen Barcode generiert und anzeigt.
Wichtig: Dieser Barcode wird ebenfalls auf dem Lieferschein abgebildet, damit Mitarbeiter oder Kunden Bestellungen schnell scannen können. - Zahlungsabwicklung
Schalten Sie diese Option ein, um erweiterte Zahlungsfunktionen zu nutzen. Dabei erscheint im Einstellungsmenü ein neuer Eintrag, über den Sie verschiedene Zahlungswege (z. B. PayPal, Kreditkartenanbieter) einrichten können.
Auf diese Weise steuern Sie, wie Kunden ihre Bestellungen bezahlen, können mehrere Zahlungsanbieter einbinden und – falls nötig – spezielle Zahlungsregeln festlegen. - Zahlungserinnerungs-E-Mail
Ist diese Funktion eingeschaltet, werden Kunden mit offenen oder überfälligen Zahlungen automatisch per E-Mail benachrichtigt.
Sie können dabei einstellen, wann diese Erinnerungen versendet werden sollen – zum Beispiel einen Tag nach der Lieferung oder eine Woche später.
Die zeitliche Planung sowie die Häufigkeit der Erinnerungen sind im Einstellungsbereich konfigurierbar.
9. Abschließen und Speichern Ganz unten auf der Seite befindet sich eine Schaltfläche zum Bestätigen und Speichern.
Nach jedem Update muss diese Schaltfläche gedrückt werden, damit die Einstellungen endgültig übernommen werden.
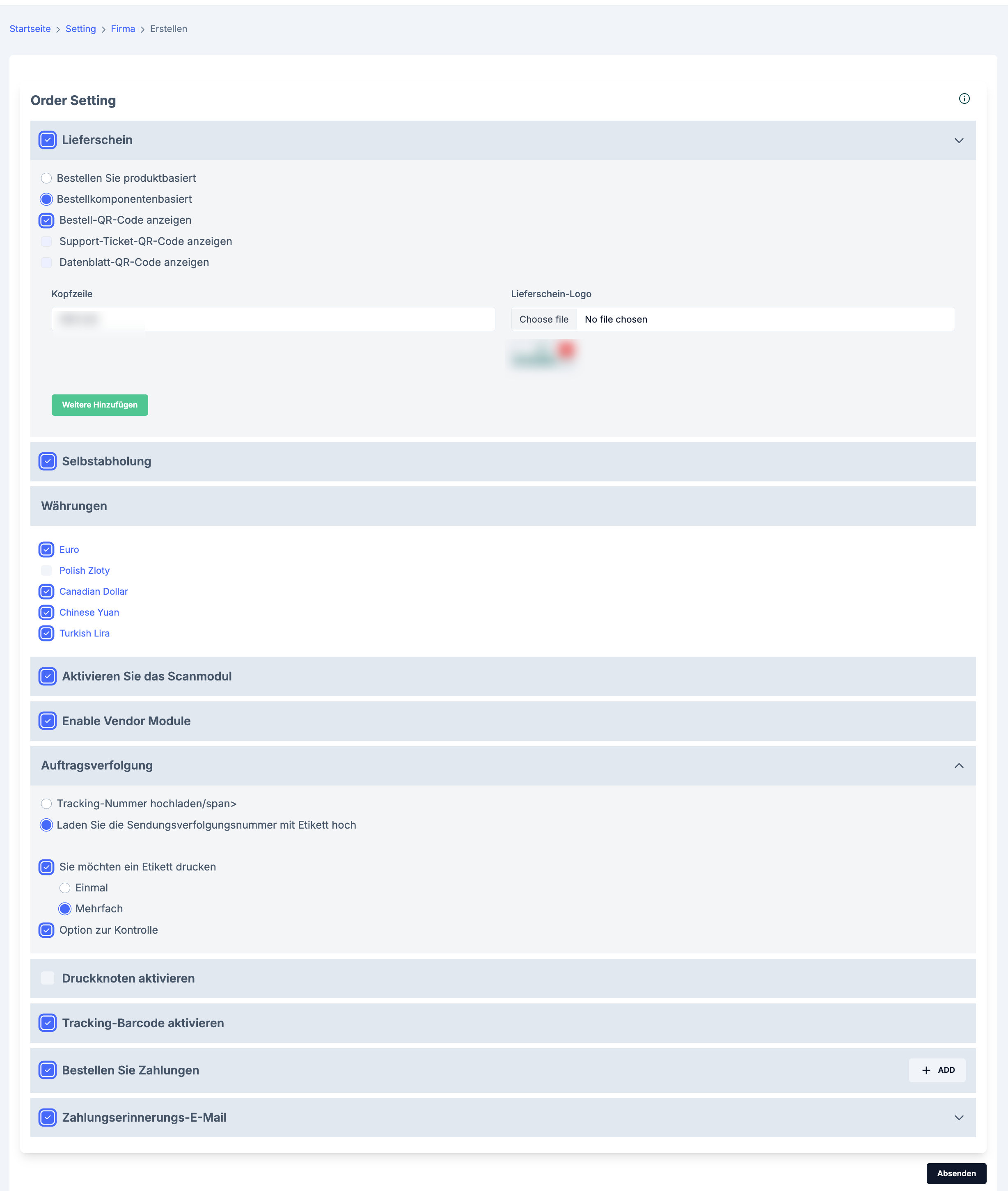
Recent Articles
-
vor 6 Monaten
-
vor 6 Monaten
-
vor 6 Monaten
-
vor 6 Monaten
-
vor 6 Monaten