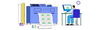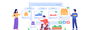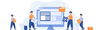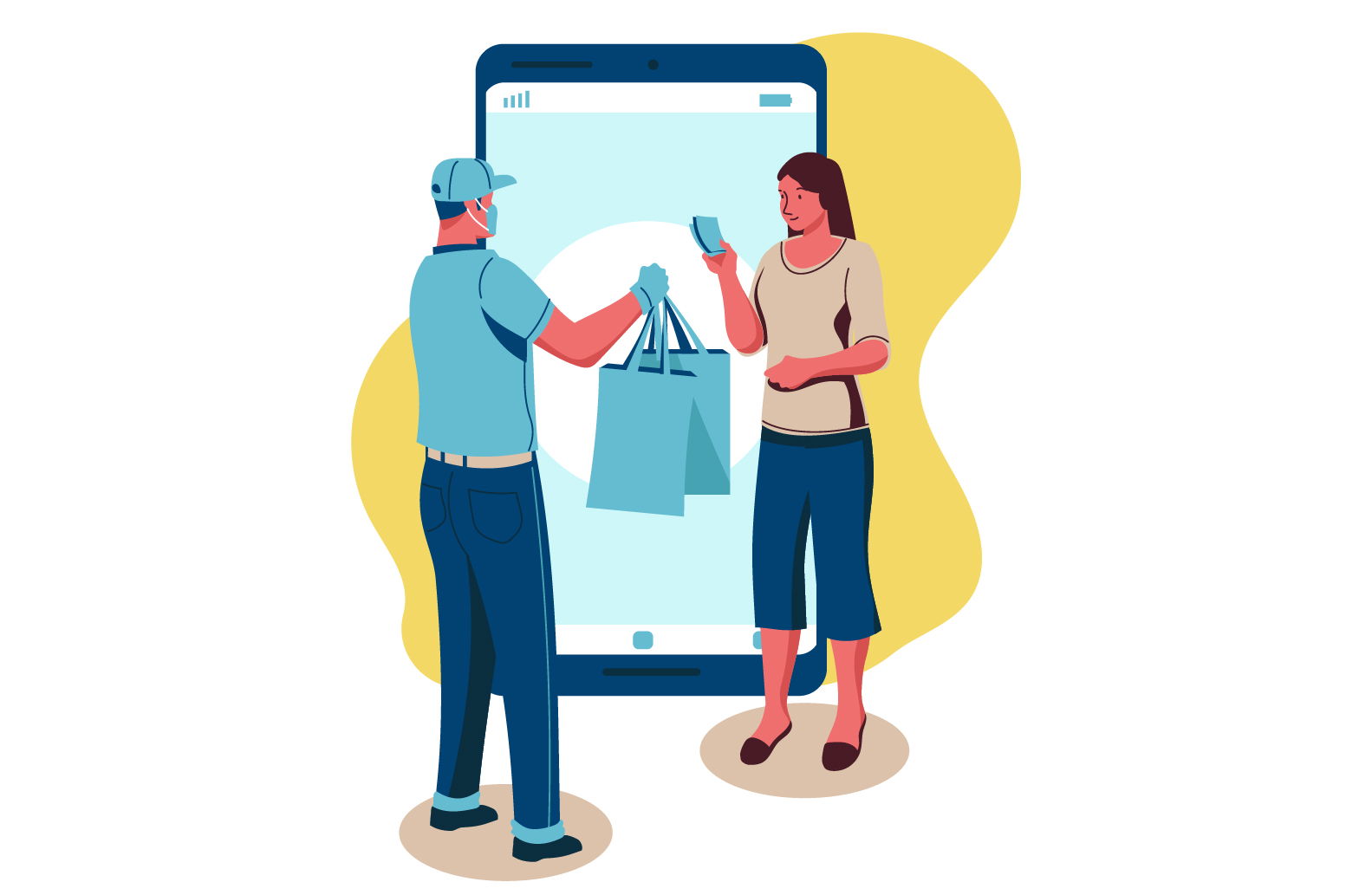
10 December 2024 • vor 8 Monaten
Wie ein Verkäufer eine Offline-Bestellung in Stegback erstellen kann
Kategorie : Bestellung erstellen und verwalten
In einem Multi-Vendor-Marktplatz müssen Verkäufer gelegentlich Bestellungen manuell für ihre Kunden erstellen. Dies kann aus verschiedenen Gründen geschehen – beispielsweise bei Bestellungen, die per Telefon, E-Mail oder auf anderem Offline-Weg eingehen. Im Folgenden finden Sie eine detaillierte Anleitung, wie Sie eine Offline-Bestellung über das bereitgestellte Formular erstellen können.
Schritte zur Erstellung einer Offline-Bestellung
Navigieren Sie zu Bestellungen > klicken Sie auf Offline-Bestellung hinzufügen.
Wenn Sie eine Offline-Bestellung erstellen, füllen Sie verschiedene Felder aus, die in die Kategorien Grundlegende Bestellinformationen, Rechnungsadresse und Produktdetails unterteilt sind. Hier ist eine detaillierte Aufschlüsselung jedes Abschnitts:
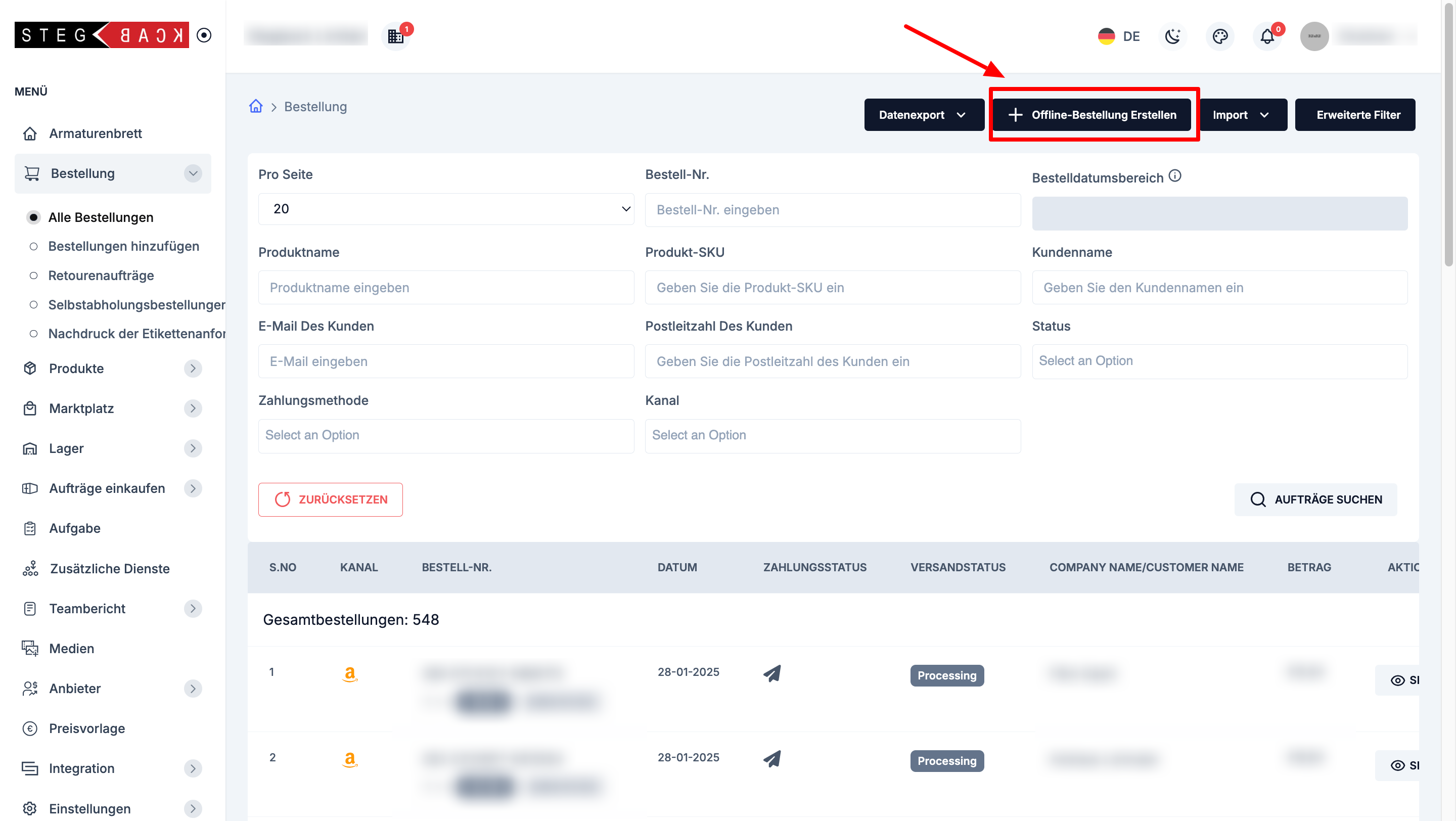
1. Grundlegende Bestellinformationen
Der erste Abschnitt erfordert die Eingabe wesentlicher Details zur Bestellung.
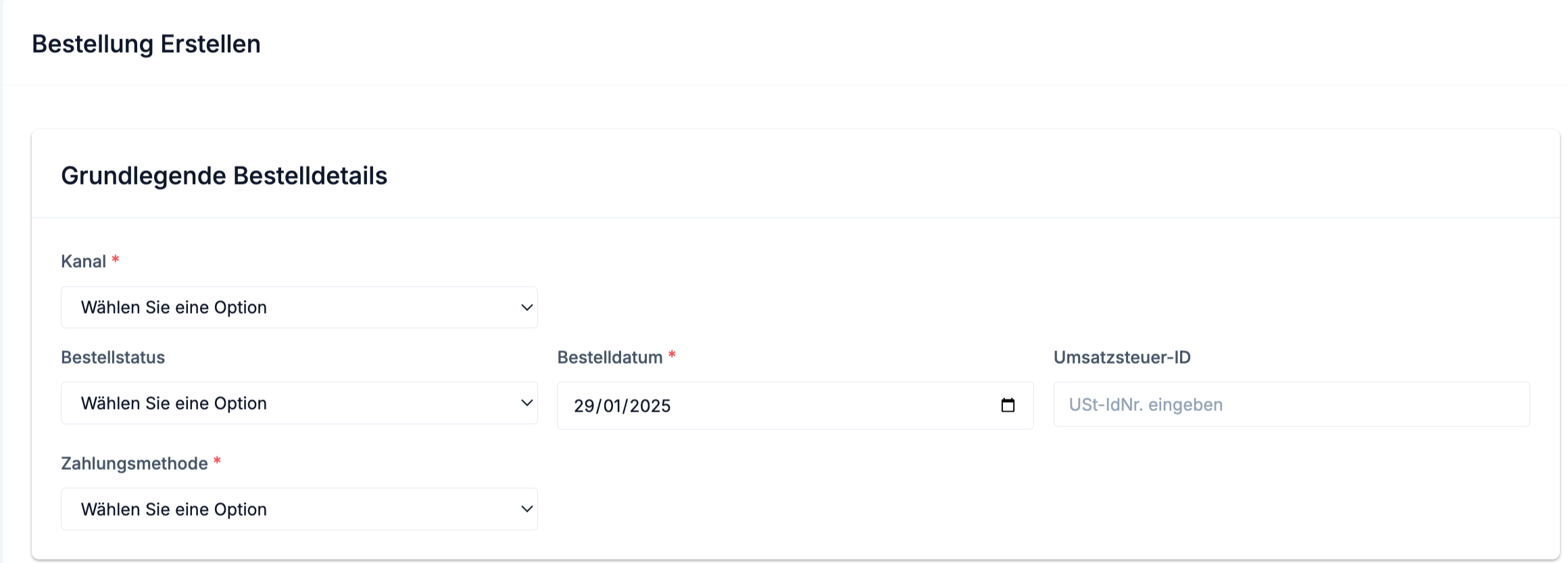
- *Kanal:
Wählen Sie den Kanal, über den die Bestellung aufgegeben wurde. Da Sie diese Bestellung manuell erstellen, wählen Sie „Offline“. - *Bestellstatus:
Wählen Sie den Status der Bestellung aus dem Dropdown-Menü. Wenn die Bestellung noch aussteht, können Sie z.B. „Ausstehend“ auswählen. - *Bestelldatum:
Geben Sie das Datum ein, an dem die Bestellung aufgegeben wurde. Dies hilft bei der Aufzeichnung. Sie können entweder den Datumsauswahl-Button verwenden oder das Datum manuell eingeben (z.B. 09.10.2024). - USt-ID:
Falls die Bestellung Mehrwertsteuer (MwSt.) betrifft, geben Sie hier die USt-ID des Kunden ein. Dieses Feld ist optional. - *Versandkosten:
Geben Sie die Versandkosten an, die für diese Bestellung berechnet werden. Achten Sie darauf, einen genauen Betrag einzugeben, da dies den Gesamtpreis beeinflusst. - *Zahlungsmethode:
Wählen Sie die Zahlungsmethode aus dem Dropdown-Menü. Mögliche Optionen sind „Nachnahme“, „Banküberweisung“ usw. Wählen Sie die geeignete Methode für diese Bestellung aus.
2. Rechnungsadresse
Dieser Abschnitt erfasst die Rechnungsdetails des Kunden.
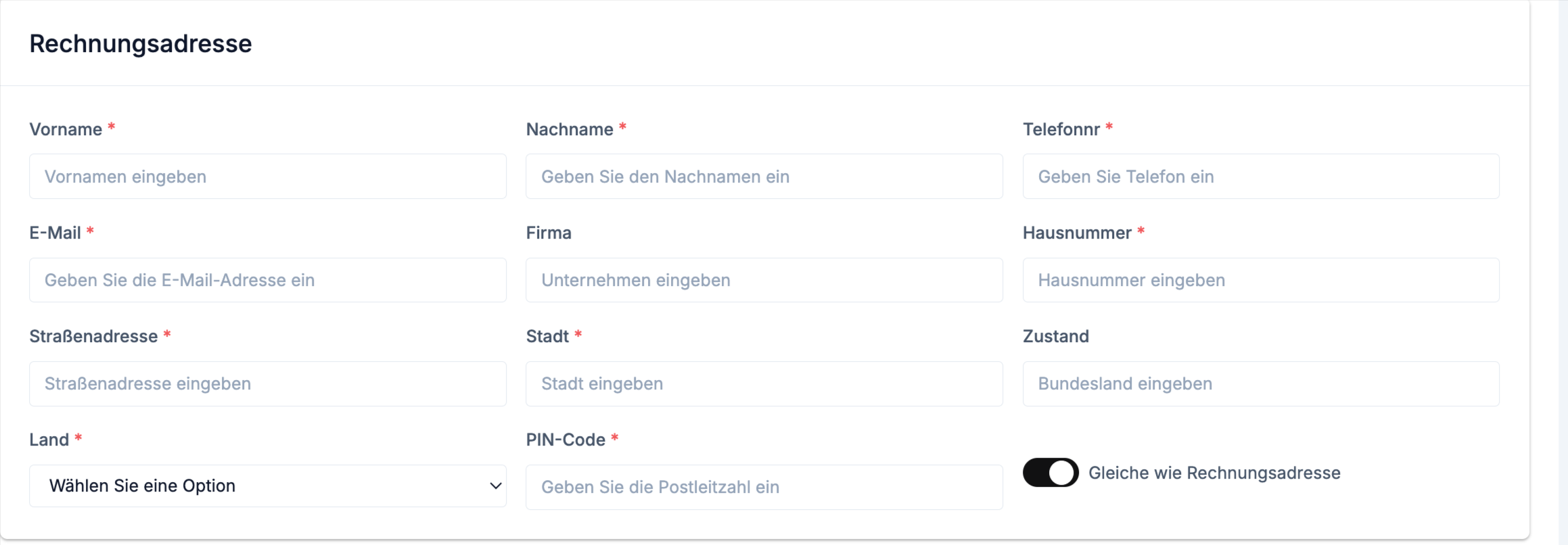
- *Vorname:
Geben Sie den Vornamen des Kunden ein. Dies ist obligatorisch. - *Nachname:
Geben Sie den Nachnamen des Kunden ein. Auch dies ist obligatorisch. - *Telefonnummer:
Geben Sie die Telefonnummer des Kunden an. Diese hilft bei der Kommunikation und Sendungsverfolgung. - *E-Mail:
Geben Sie die E-Mail-Adresse des Kunden ein. Wenn die Kommunikation per E-Mail oder digitale Quittungen involviert sind, ist dieses Feld wichtig. - *Hausnummer:
Geben Sie die Hausnummer des Kunden an. - *Straßenadresse:
Füllen Sie die vollständige Straßenadresse für die Rechnungsstellung aus. - Firma (optional):
Wenn der Kunde im Namen eines Unternehmens bestellt, können Sie hier den Firmennamen angeben. - *Stadt:
Geben Sie den Städtenamen des Kunden ein. - *Bundesland:
Geben Sie das Bundesland oder die Region des Kunden an. - *Land:
Wählen Sie das Land aus der Dropdown-Liste aus. In diesem Beispiel ist „Deutschland“ vorab ausgewählt. - *Postleitzahl (PLZ):
Geben Sie die Postleitzahl der Rechnungsadresse des Kunden ein. - Lieferadresse entspricht Rechnungsadresse:
Wenn die Lieferadresse mit der Rechnungsadresse übereinstimmt, können Sie dieses Kästchen aktivieren, um Zeit zu sparen. Andernfalls müssen Sie separate Lieferdetails eingeben.
3. Produktdetails
Dieser Abschnitt ermöglicht es Ihnen, die Details der Produkte, die in der Bestellung enthalten sind, einzugeben.
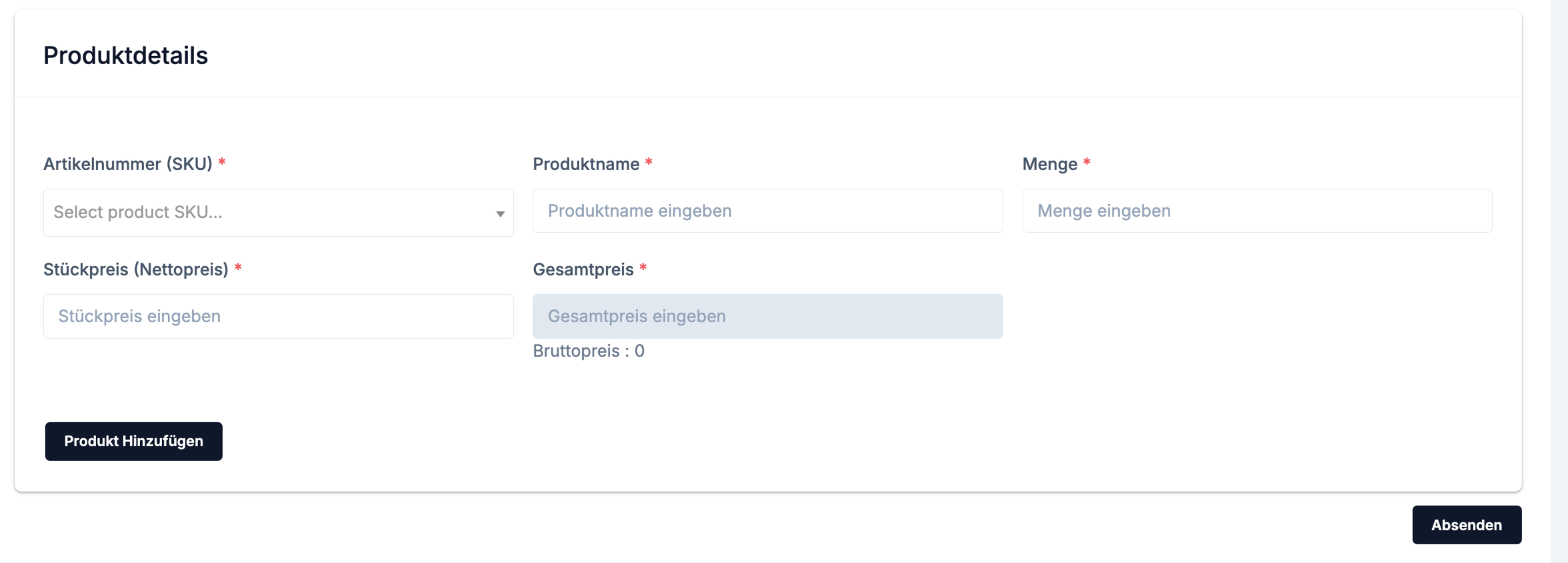
- *SKU:
Geben Sie die SKU (Stock Keeping Unit) des Produkts ein. Dies hilft, das Produkt genau zu identifizieren. - *Produktname:
Geben Sie den Namen des bestellten Produkts ein. - *Menge:
Geben Sie die Menge des Produkts an, das der Kunde bestellt. - *Einzelpreis:
Geben Sie den Preis pro Einheit des Produkts an. - *Gesamtpreis:
Dieses Feld sollte automatisch basierend auf der Menge und dem Einzelpreis berechnet werden. Überprüfen Sie, ob der Gesamtpreis korrekt ist, bevor Sie fortfahren.
Mehrere Produkte hinzufügen
Wenn der Kunde mehr als ein Produkt bestellt, können Sie auf die Schaltfläche „Produkt hinzufügen“ klicken. Dadurch können Sie weitere Produkte zur Bestellung hinzufügen. Jede Produkteingabe erfordert die gleichen Details: SKU, Produktname, Menge, Einzelpreis und Gesamtpreis.
4. Bestellung absenden
Nachdem Sie alle erforderlichen Felder (* markiert) ausgefüllt, die Details überprüft und alle erforderlichen Produkte hinzugefügt haben, können Sie auf die Schaltfläche Absenden klicken.
Nach der Absendung:
- Die Bestellung wird im System erstellt.
- Sie werden zur Bestellübersichtsseite weitergeleitet, auf der Sie alle Bestellungen, einschließlich der neu erstellten, einsehen können.
Tipps für Genauigkeit
- Stellen Sie sicher, dass Sie alle erforderlichen Felder ausfüllen, um Fehler bei der Formularübermittlung zu vermeiden.
- Überprüfen Sie, dass die Kontaktdaten, insbesondere die Adresse und die E-Mail-Adresse, korrekt sind, um eine reibungslose Kommunikation und Auftragsabwicklung zu gewährleisten.
Recent Articles
-
vor 6 Monaten
-
vor 6 Monaten
-
vor 6 Monaten
-
vor 6 Monaten
-
vor 6 Monaten