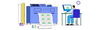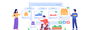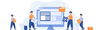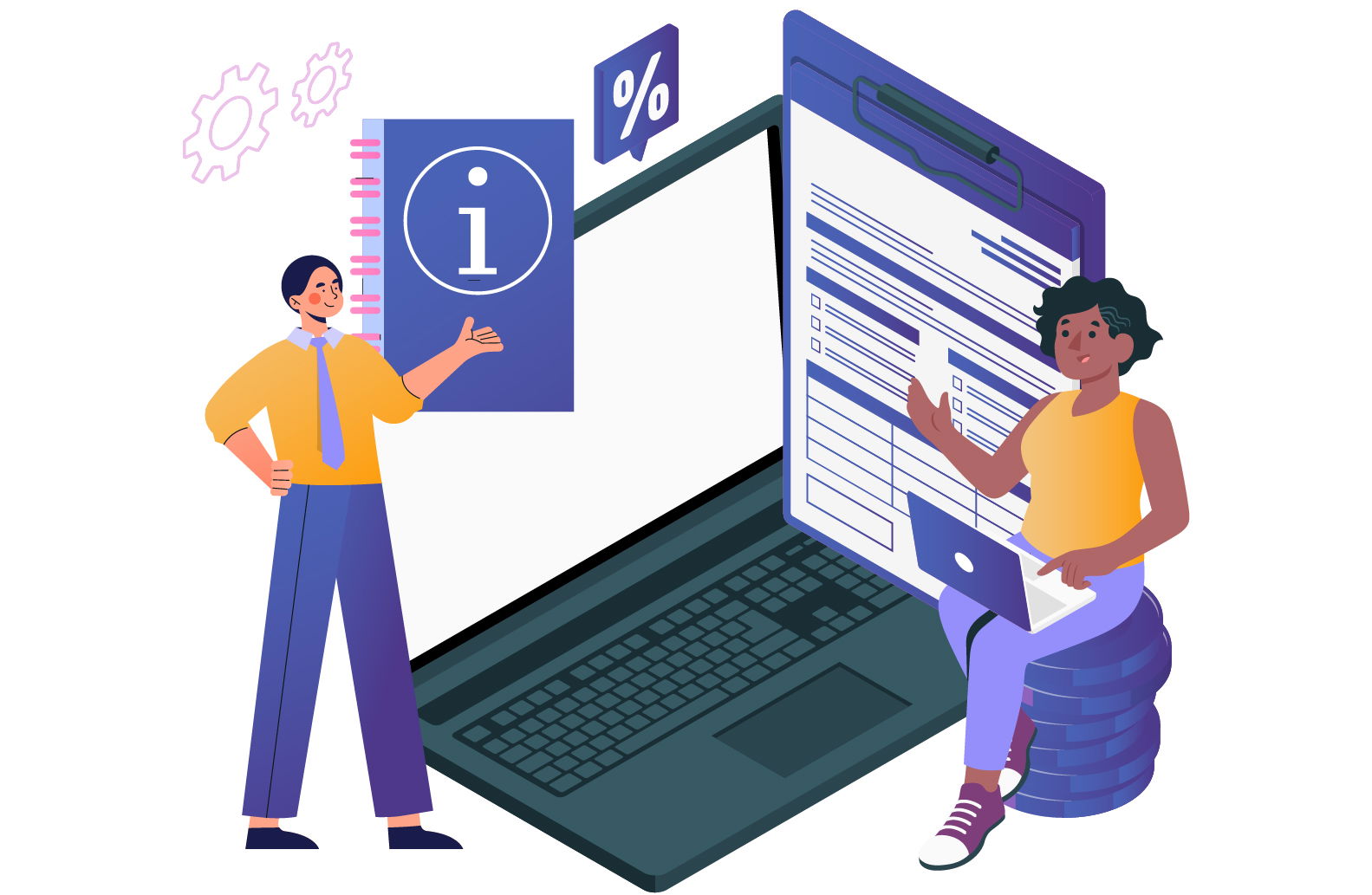
02 January 2025 • vor 7 Monaten
Wie erstellt man ein variables Produkt?
Kategorie : Produkte
Erstellen eines variablen Produkts im Verkäuferportal
Variables Produkt:
Ein variables Produkt ist eine Art von Produkt in E-Commerce- oder Einzelhandelssystemen, das in mehreren Varianten oder Optionen erhältlich ist, z. B. in verschiedenen Größen, Farben, Stilen oder Materialien. Diese Varianten beeinflussen in der Regel den Preis, den Lagerbestand und die Attribute des Produkts, sind jedoch alle mit einer einzigen Produktanzeige verknüpft. Im Gegensatz dazu hat ein einfaches Produkt normalerweise nur eine Variante (z. B. eine Farbe und eine Größe).
Beispiele für variable Produkte:
- Kleidung
- Produkt: T-Shirt
- Variationen:
- Größe: S, M, L, XL
- Farbe: Rot, Blau, Grün
- Preis: Kann je nach Größe oder Farbe leicht variieren
- Lagerbestand: Jede Größen- und Farbkombination hat ihren eigenen Lagerbestand.
- Schuhe
- Produkt: Laufschuhe
- Variationen:
- Größe: 37, 38, 39, 40, 41
- Farbe: Schwarz, Weiß, Rot
- Material: Leder, Mesh
- Preis: Einige Größen oder Farben können teurer sein.
- Lagerbestand: Lagerbestand variiert je nach Größe oder Farbe.
Schritte zum Erstellen eines variablen Produkts
Attribut und Attributbegriffe
Schritt 1: Anmeldung im Verkäuferportal
- Zugang zum Verkäuferportal:
- Gehen Sie zur Anmeldeseite des Verkäuferportals (Stegback.com).
- Geben Sie Ihre Zugangsdaten (Benutzername und Passwort) ein.
- Klicken Sie auf „Anmelden“, um auf das Portal zuzugreifen.
- Zugang zum Dashboard:
- Nach der Anmeldung werden Sie automatisch zum Verkäufer-Dashboard weitergeleitet.
- Im Dashboard können Sie alle Ihre Produkte, Bestellungen und andere wichtige Einstellungen verwalten.
Schritt 2: Navigieren Sie zum Abschnitt „Attribute hinzufügen“
- Finden Sie den Abschnitt Attribute:
- Klicken Sie auf die Option „Attribute hinzufügen“, um mit dem Erstellen eines neuen Produktattributs zu beginnen.
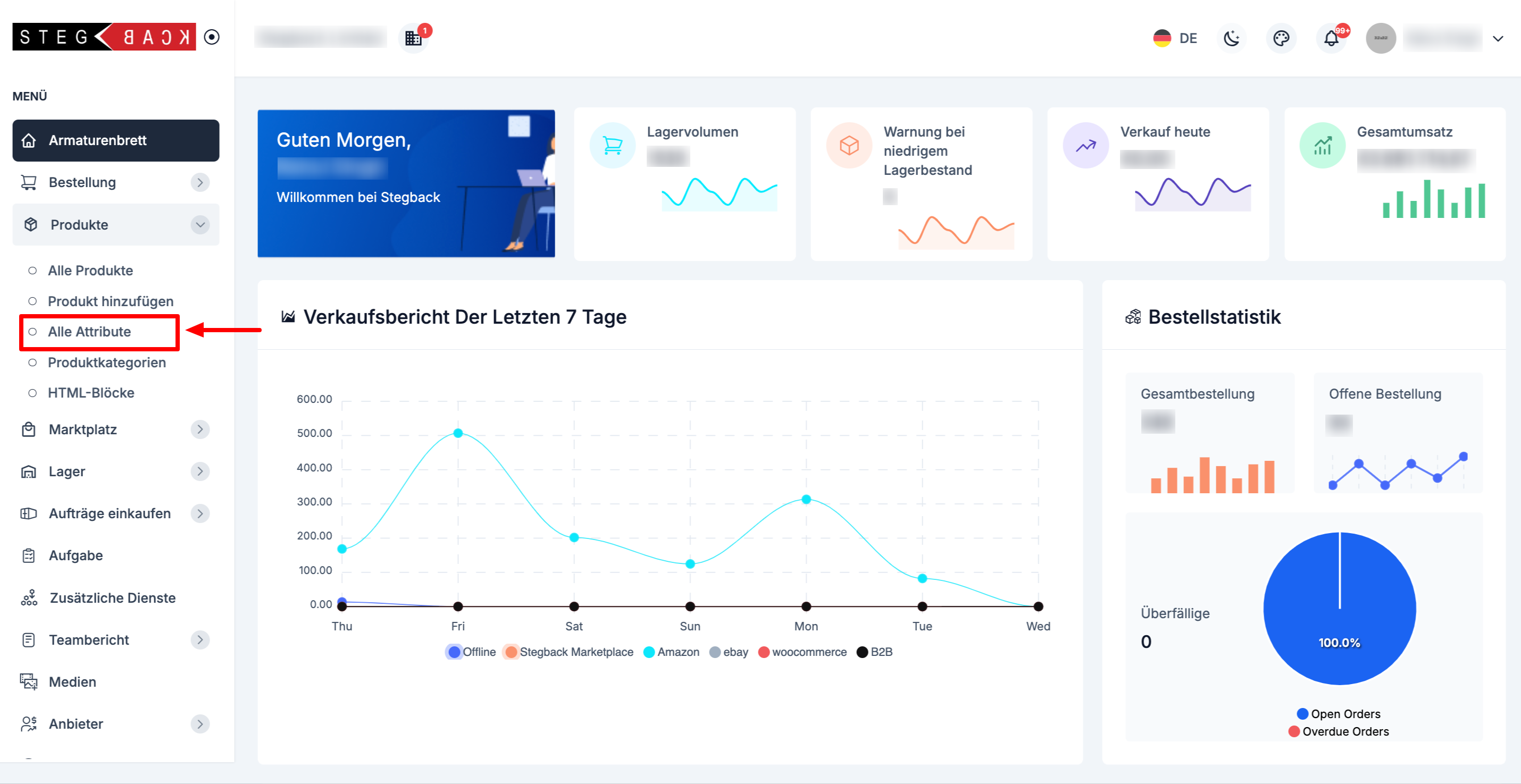
- Öffnen Sie das Formular Attribute hinzufügen:
- Dadurch wird das Formular „Attribute hinzufügen“ geöffnet, in dem Sie neue Attribute wie Größe, Farbe, Material usw. definieren können.
Schritt 3: Füllen Sie die erforderlichen Details aus
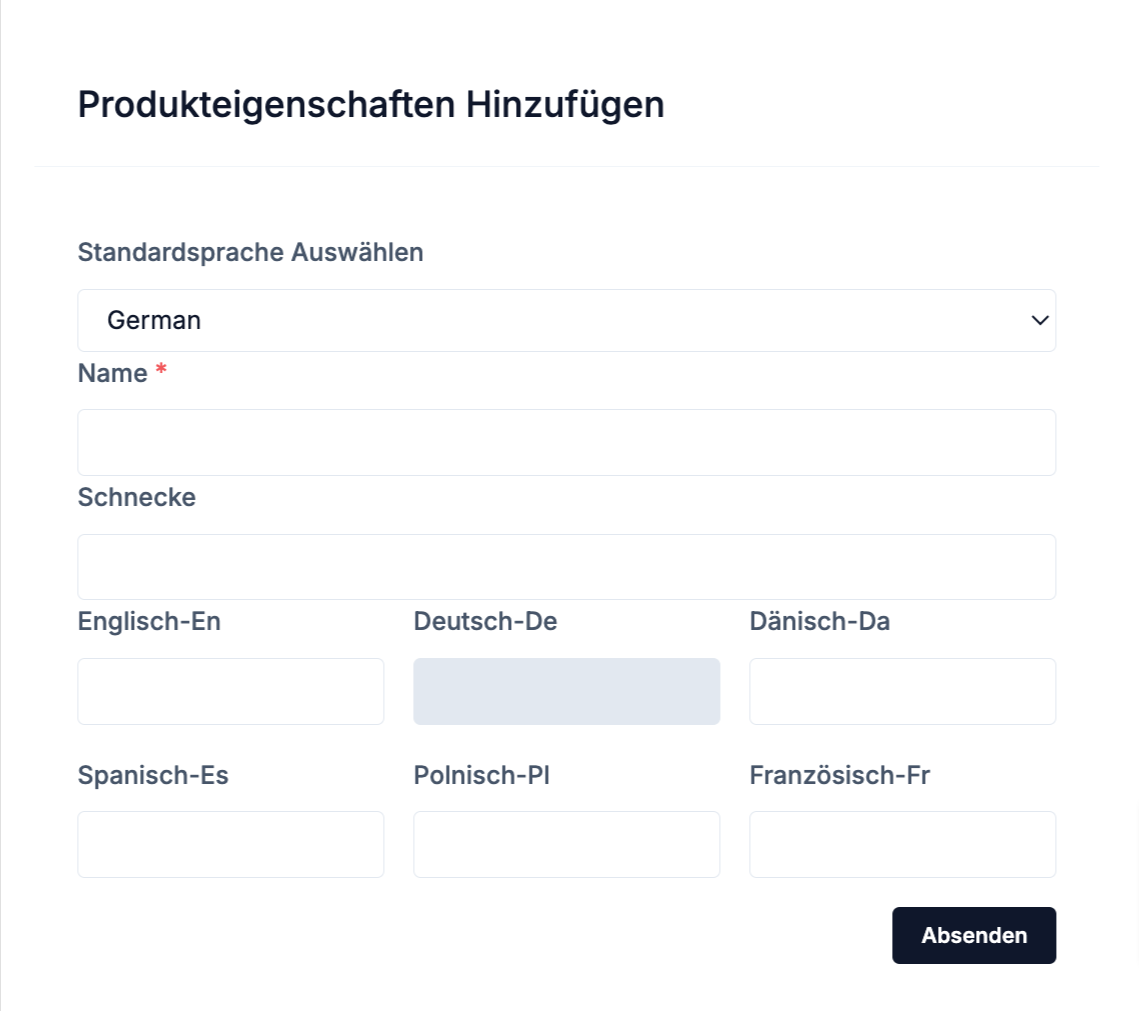
Schritt 4: Senden Sie das Formular, um das Attribut zu erstellen
- Überprüfen Sie die Attributdetails:
- Überprüfen Sie die eingegebenen Details, um sicherzustellen, dass sie korrekt sind.
- Senden Sie das Formular:
- Klicken Sie auf die Schaltfläche „Senden“, um das neue Attribut zu speichern.
- Nach dem Absenden erhalten Sie eine Bestätigungsnachricht, und das neu erstellte Attribut wird zur Attributliste hinzugefügt.
- Attribut anzeigen:
- Nach dem Absenden navigieren Sie zur Attributliste, wo das neu erstellte Attribut angezeigt wird.

Schritt 5: Begriffe für das Attribut erstellen
- Navigieren Sie zum aufgelisteten Attribut:
- Gehen Sie zum Abschnitt Attributliste, in dem die erstellten Attribute angezeigt werden.
- Suchen Sie das Attribut, für das Sie Begriffe erstellen möchten (z. B. Größe, Farbe).
- Klicken Sie auf den Attributnamen:
- Klicken Sie auf den Attributnamen, um die Attributdetails-Seite für dieses spezifische Attribut zu öffnen (z. B. Größe).

Schritt 6: Füllen Sie die Begriffsdetails aus
- Geben Sie den Begriffsnamen ein:
- Füllen Sie das Feld „Name“ mit dem Begriff aus (z. B. Klein, Mittel, Groß für Größe oder Rot, Blau, Grün für Farbe).
- Slug festlegen (optional):
- Optional können Sie einen Slug für den Begriff angeben (eine URL-freundliche Version des Begriffnamens).
- Sprache (optional):
- Falls zutreffend, geben Sie die Sprache für den Begriff in den verfügbaren Sprachfeldern an (z. B. Deutsch, Englisch, Spanisch usw.).
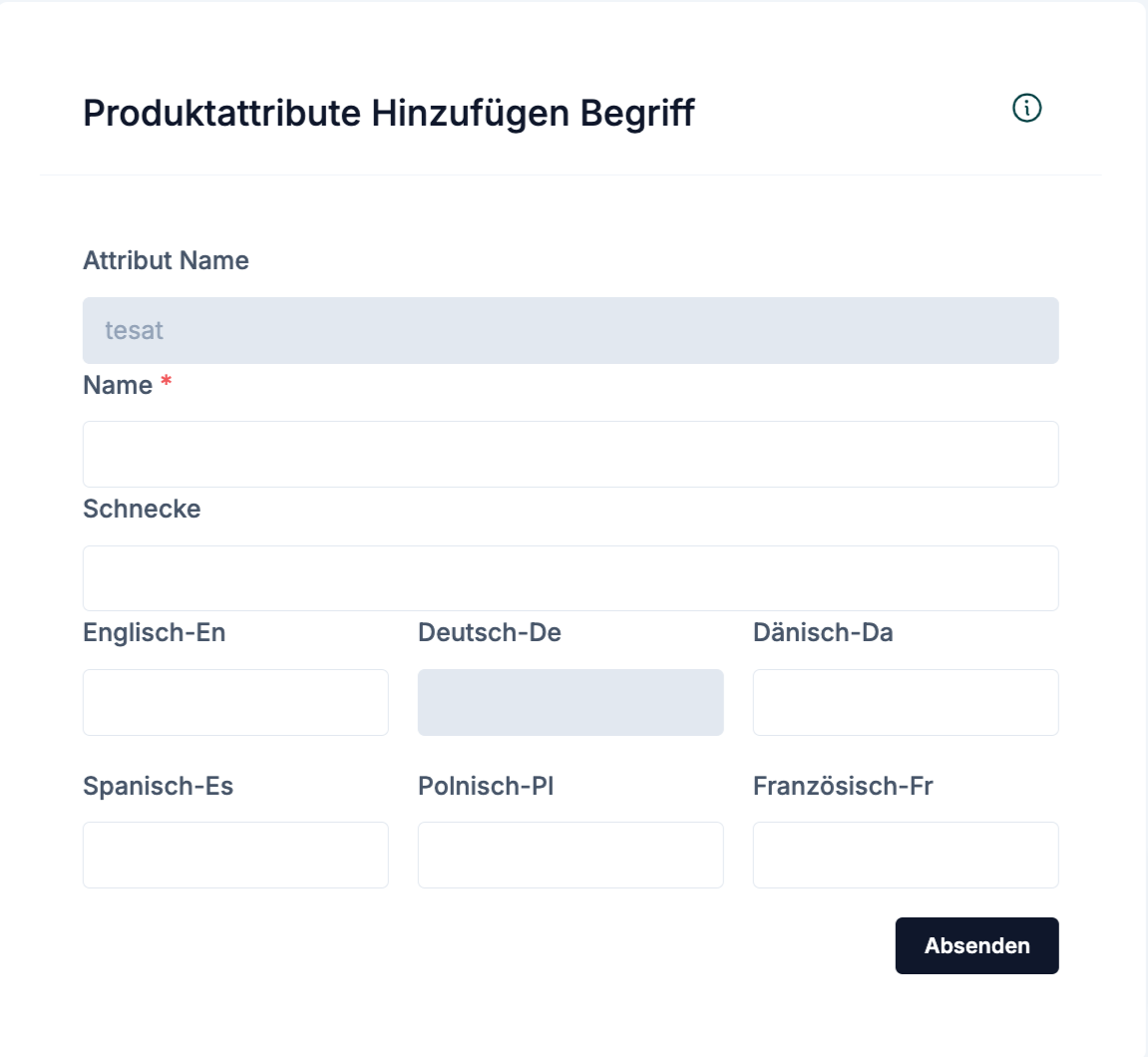
Schritt 7: Überprüfen und senden Sie das Begriffsformular
- Überprüfen Sie die Begriffsdaten:
- Stellen Sie sicher, dass alle Felder korrekt ausgefüllt sind.
- Formular senden:
- Klicken Sie auf die Schaltfläche „Senden“, um den Begriff zu speichern.
- Neuen Begriff anzeigen:
- Nach dem Absenden wird der neue Begriff unter dem jeweiligen Attribut auf der Attributliste angezeigt.
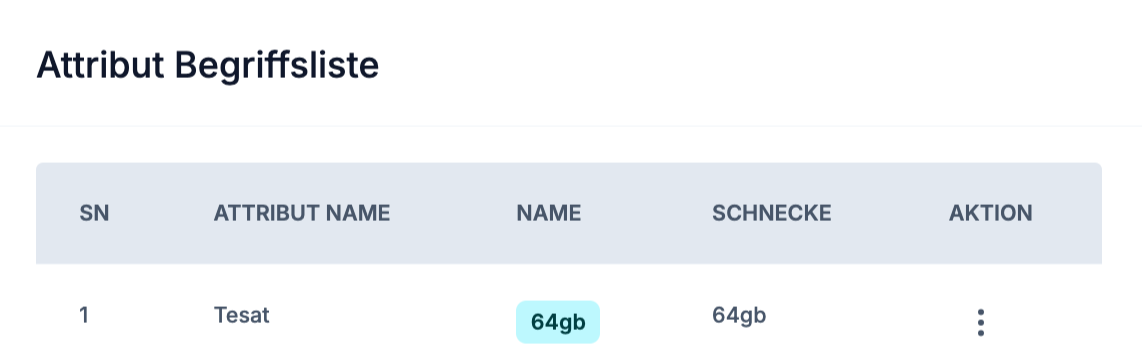
Schritt 8: Erstellen Sie das variable Produkt
- Gehen Sie zum Abschnitt „Produkt hinzufügen“:
- Navigieren Sie vom Dashboard aus zum Abschnitt „Produkt hinzufügen“.
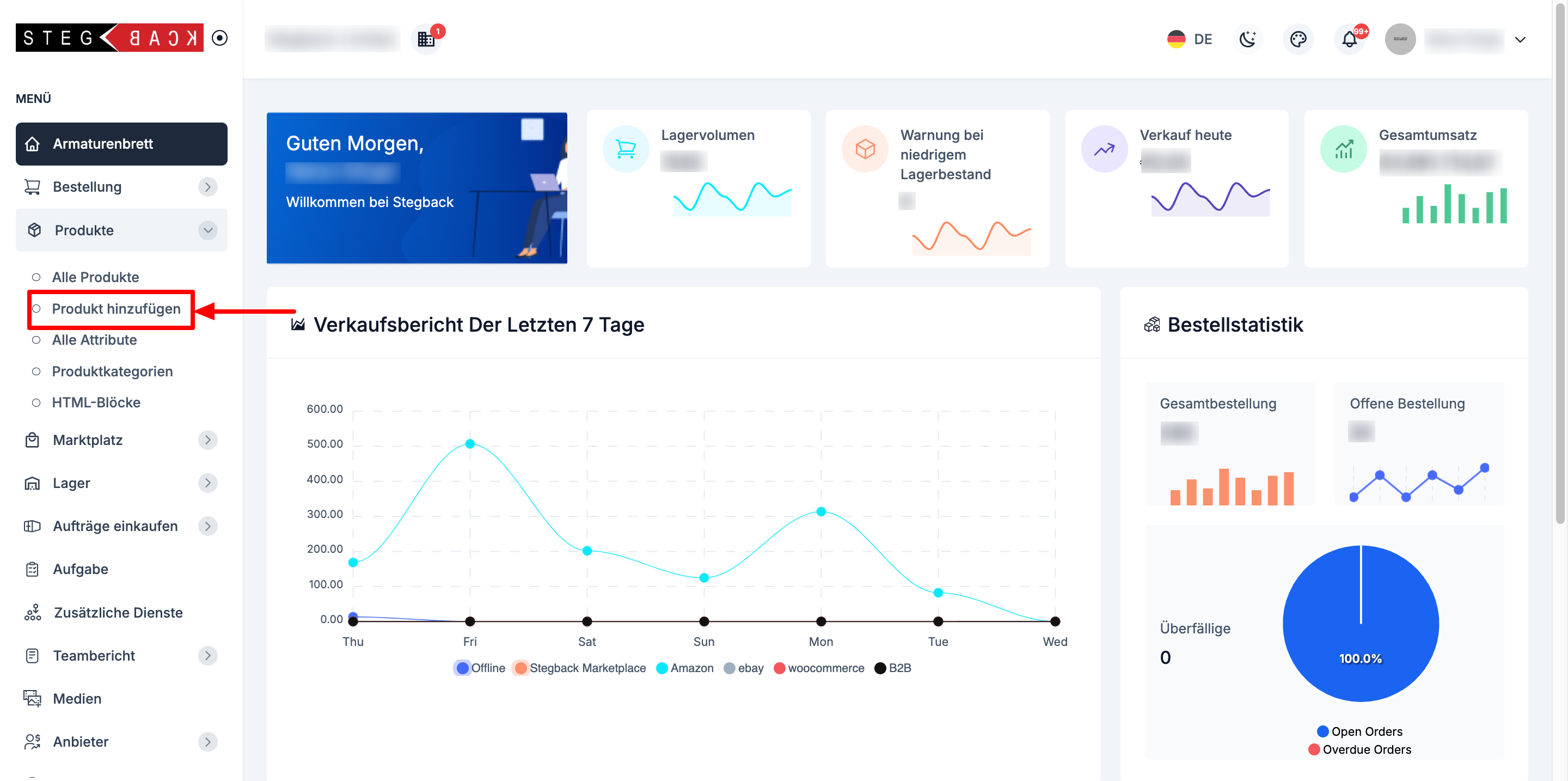
- Wählen Sie ein variables Produkt aus:
- Wählen Sie im Produkttyp „Variables Produkt“.
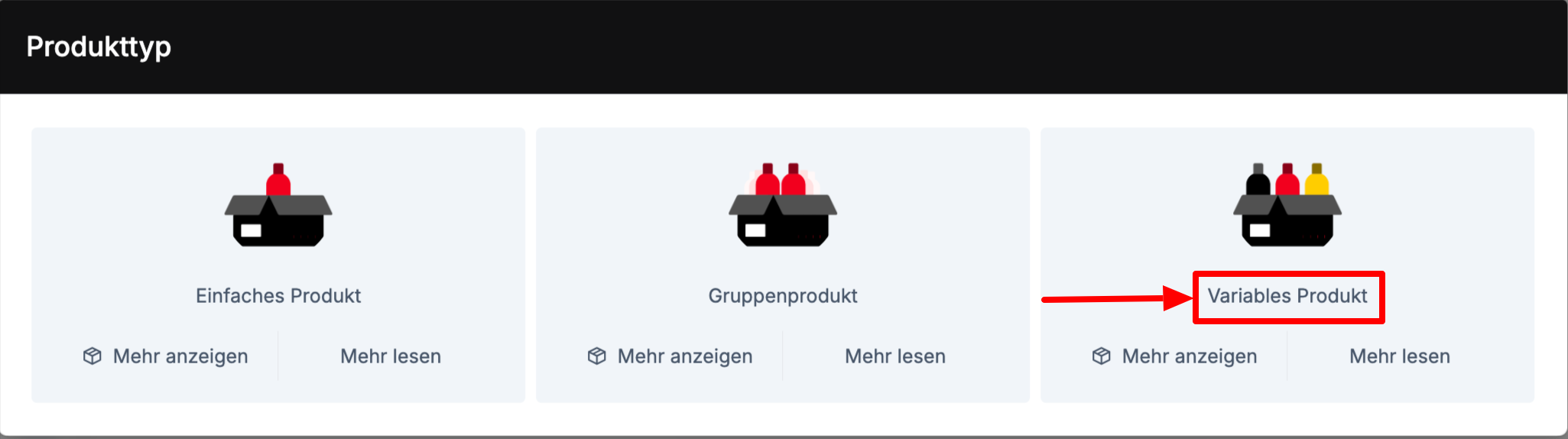
- Attribute und Begriffe bearbeiten:
- Wenn Attribute und Begriffe bereits erstellt wurden, fahren Sie mit dem nächsten Schritt fort.
- Falls nicht, erscheint ein Popup, das Sie auffordert, Attribute und Begriffe zu erstellen. Folgen Sie den obigen Schritten, um diese zu erstellen, bevor Sie fortfahren.
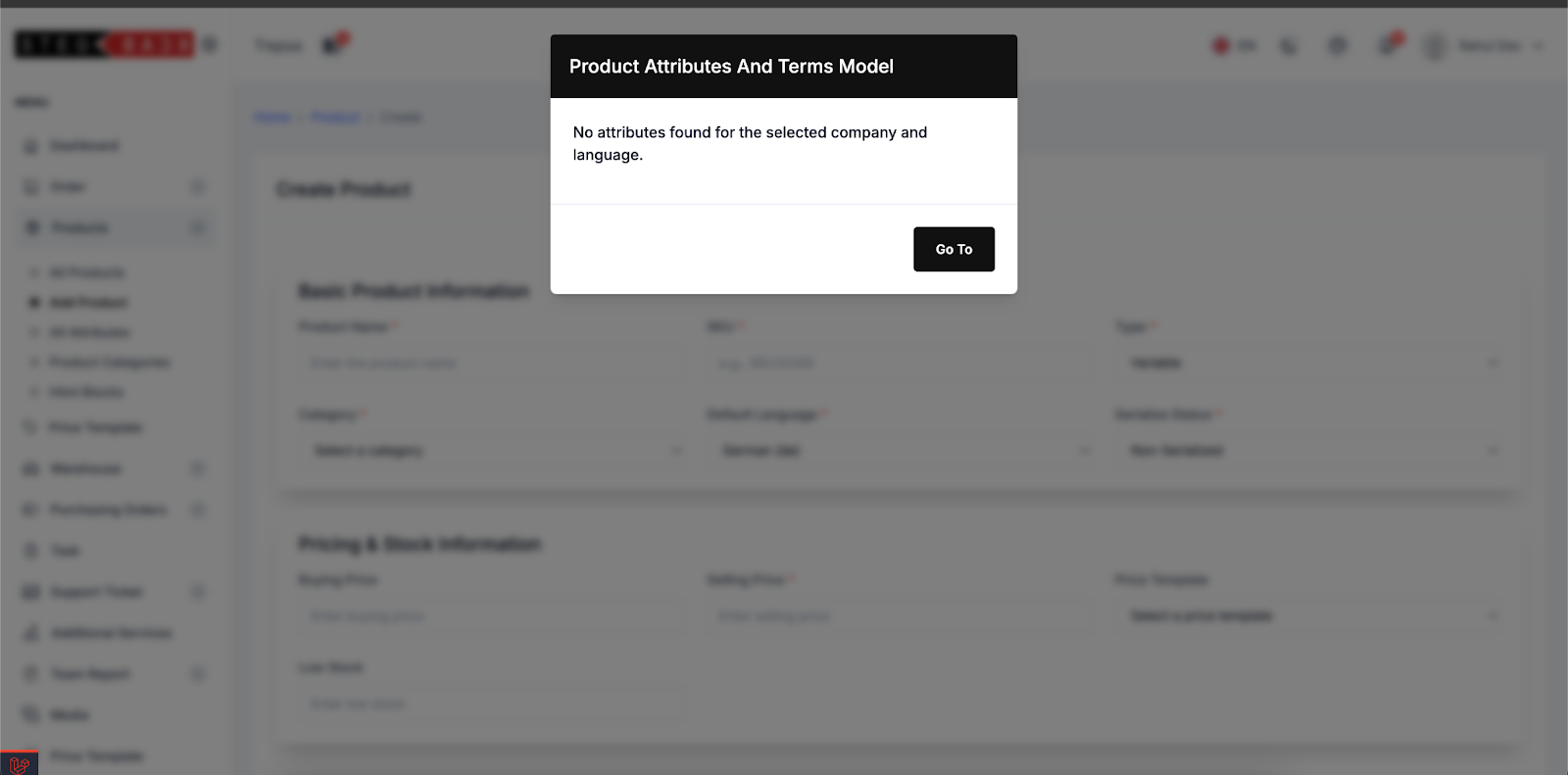
- Erforderliche Felder ausfüllen:
- Basis-Produktinformationen:
- Produktname, SKU, Typ, Kategorie, Standardsprache, Serienstatus.

- Preise und Lagerbestand:
- Einkaufspreis, Verkaufspreis, Preistemplate, Mindestbestand.

- Versandinformationen:
- Lieferzeit, Gewicht, Maßeinheit.

- Medien und Beschreibungen:
- Produktbilder, Kurzbeschreibung, HTML-Beschreibung.
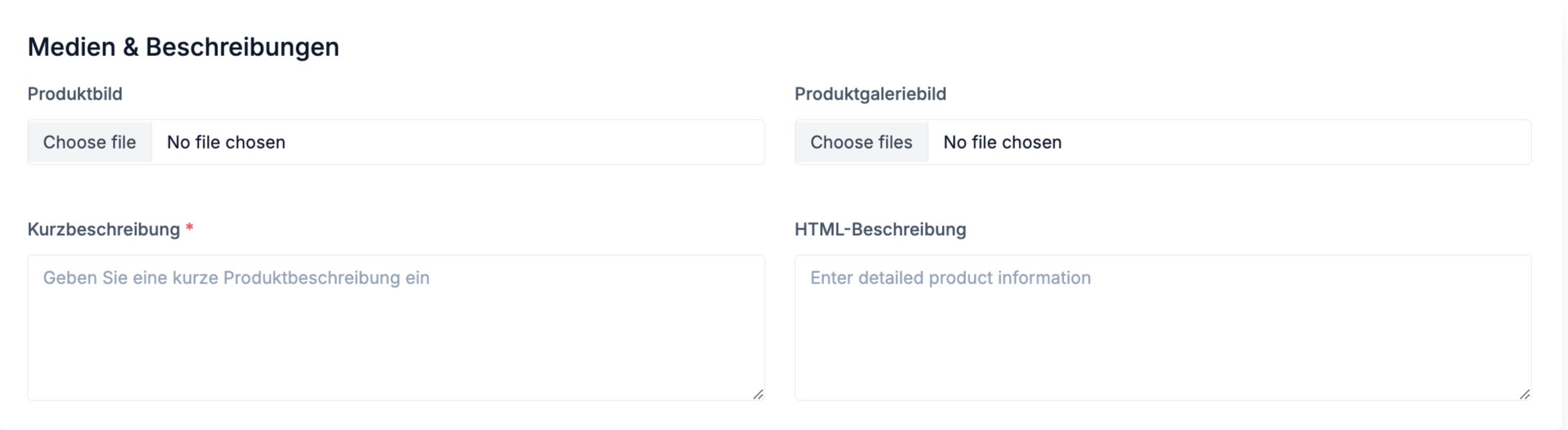
- Identifikatoren:
- EAN, UPC, GTIN, MPN, ISBP.
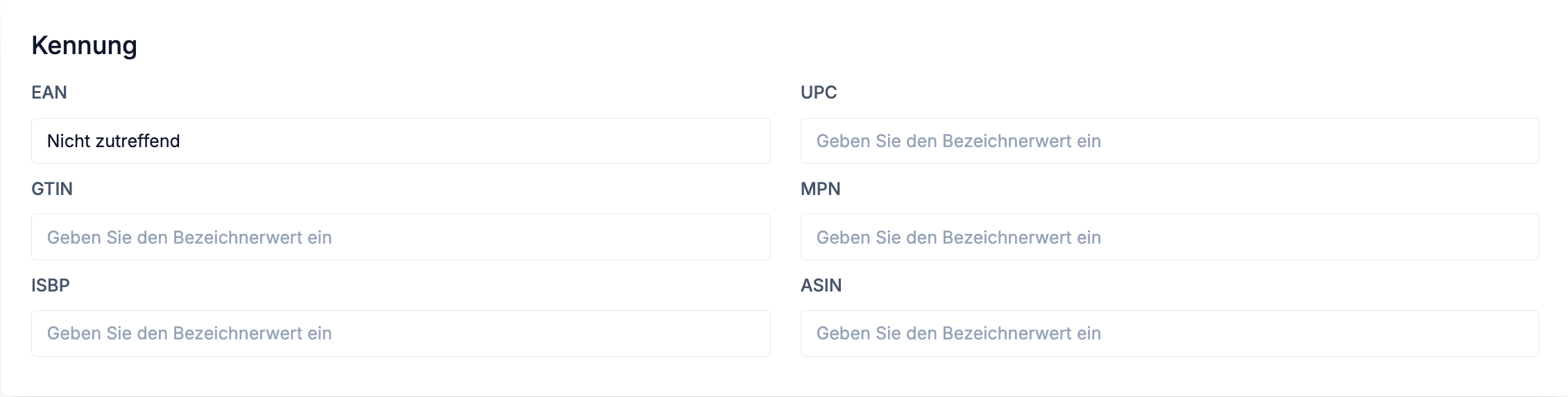
- Steuerstatus:
- Wählen Sie aus, ob das Produkt steuerpflichtig ist oder nicht.

- Basis-Produktinformationen:
- Formular einreichen:
- Klicken Sie auf „Senden“, um das Produkt zu speichern.
- Nach dem Absenden wird das Produkt auf der Seite „Alle Produkte“ mit dem Status „Ausstehend“ angezeigt.

Schritt 9: Variationen für das variable Produkt erstellen
- Navigieren Sie zum aufgelisteten variablen Produkt:
- Gehen Sie zum Abschnitt „Alle Produkte“ und suchen Sie das aufgelistete variable Produkt.
- Variablen verwalten:
- Klicken Sie auf die drei Punkte neben dem Produkt und wählen Sie „Variable verwalten“.
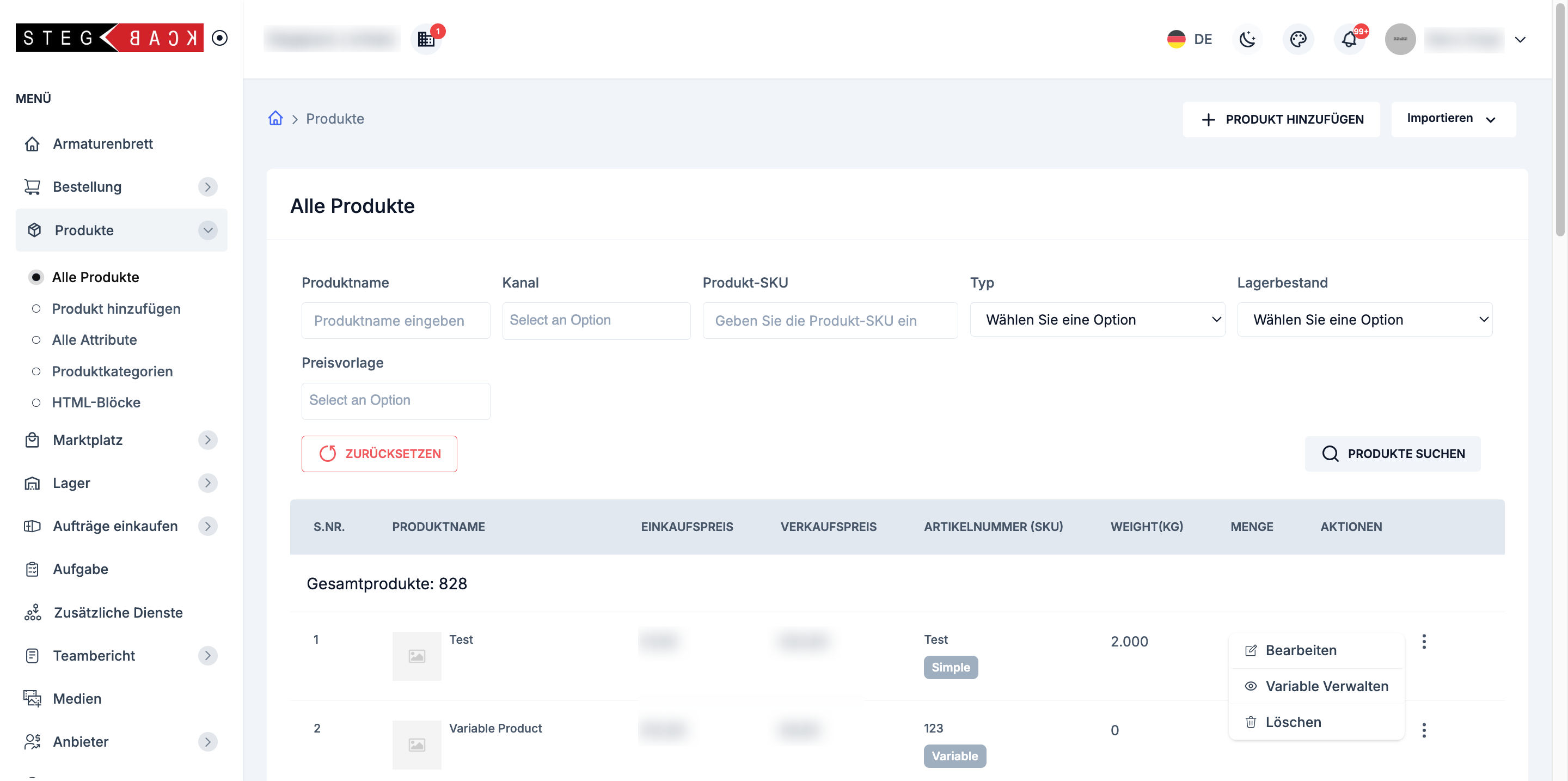
- Variationen erstellen:
- Wählen Sie die gewünschten Attribute aus und klicken Sie auf „Erstellen“.
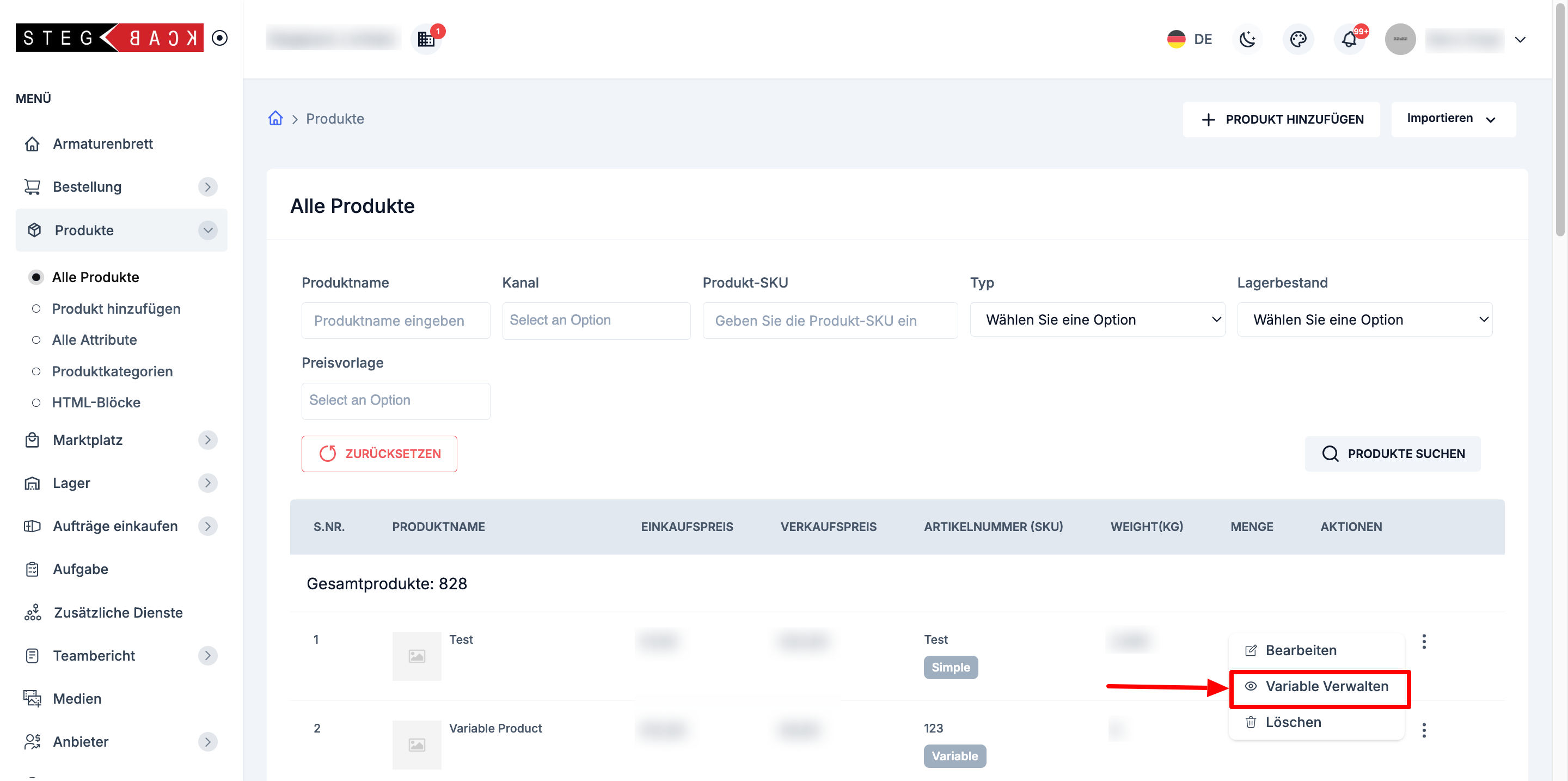
- Attributbegriffe auswählen:
- Wählen Sie die Begriffe für die Attribute aus (z. B. Größe: Klein, Mittel, Groß; Farbe: Rot, Blau, Grün).

Produktstatus aktualisieren:
Nach dem Speichern wird der Status „Ausstehend“ des variablen Produkts auf der gelisteten Seite entfernt.

Schritt 10: Details zu den Variationen hinzufügen
- Variationen anzeigen:
Klicken Sie auf die Schaltfläche „Anzeigen“ des Produkts und gehen Sie zu „Variation anzeigen“. 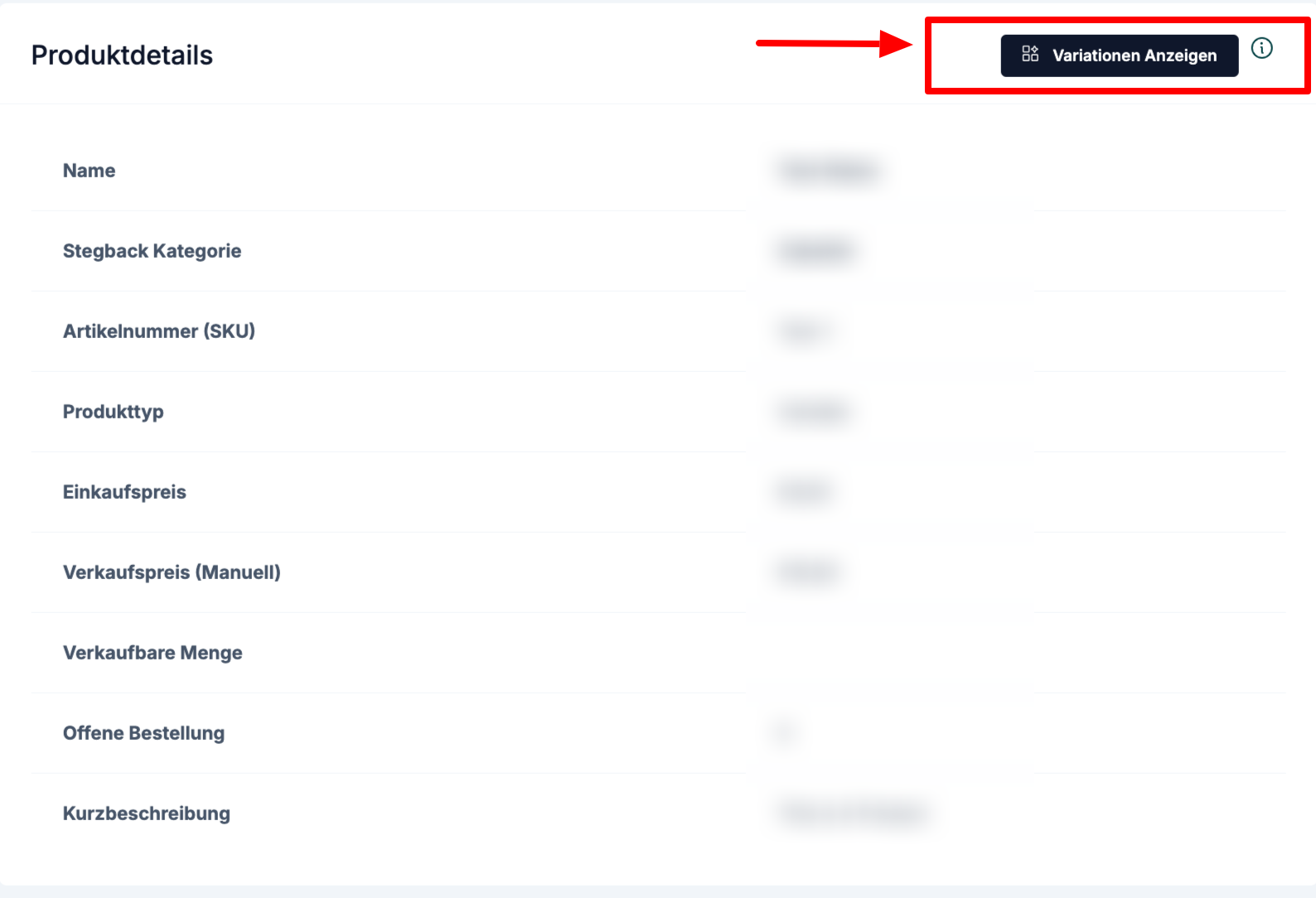
Spezifische Details hinzufügen:
Sie können die Variationsdetails auf zwei Arten aktualisieren:A. Produkt klonen:
- Suchen Sie ein bestehendes Produkt anhand der SKU.
- Fügen Sie das Produkt einer Gruppe oder als einfaches Produkt hinzu.
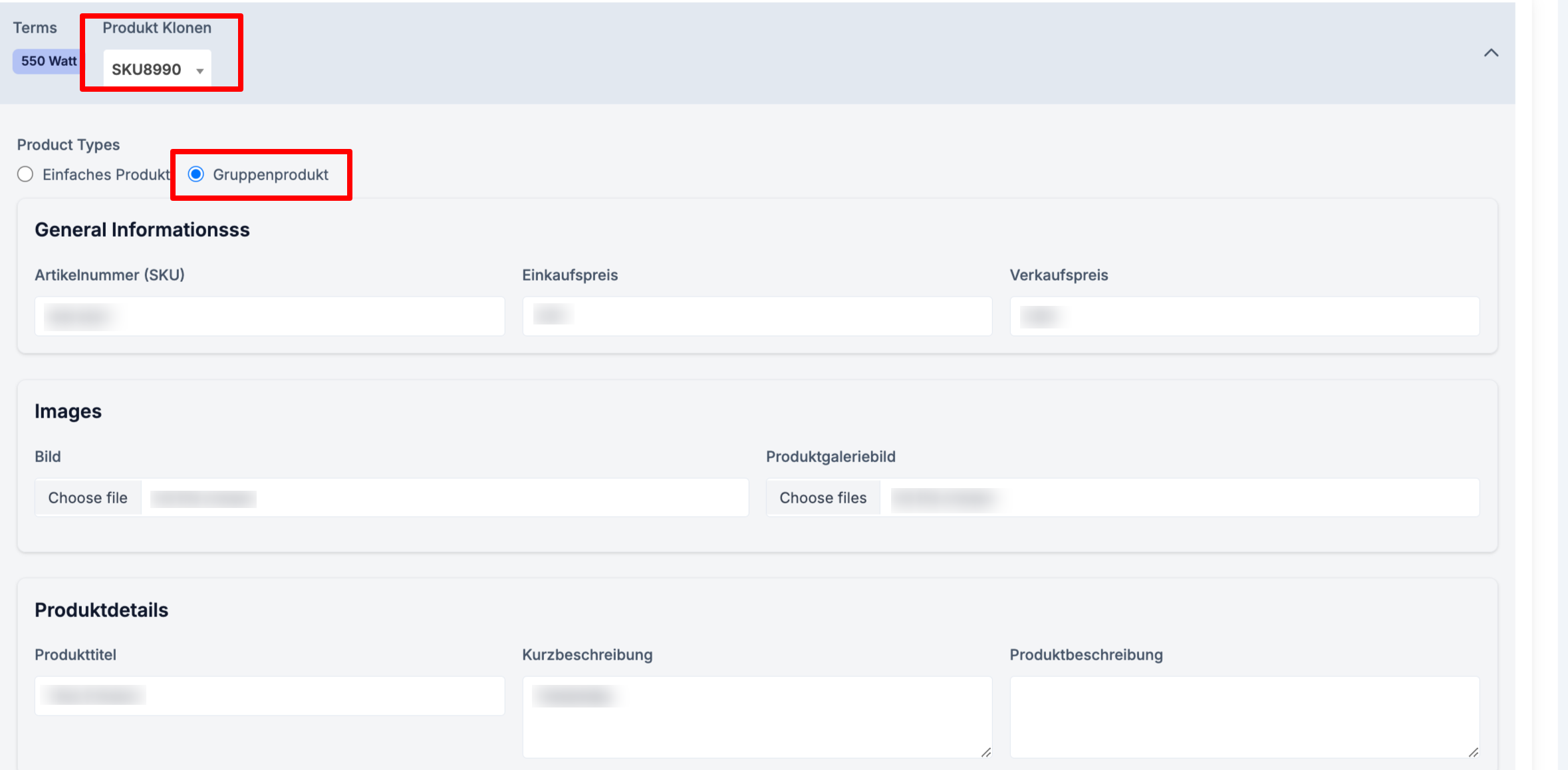
B. Details manuell hinzufügen:
- Wählen Sie einzelne oder gruppierte Variationen aus und geben Sie die erforderlichen Details wie Preis, Lagerbestand und andere Attribute manuell ein.
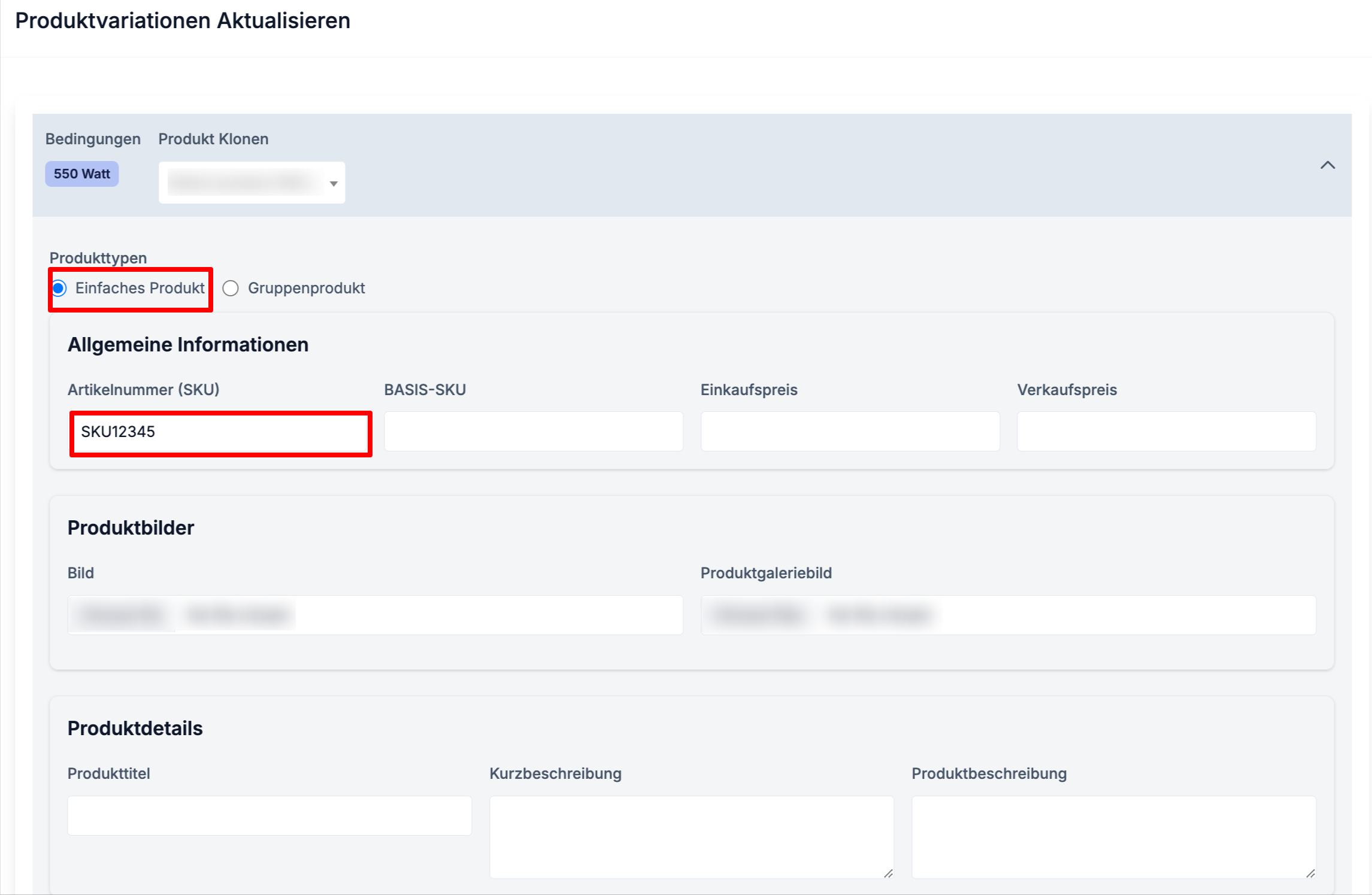
- Komponente hinzufügen:
- Ich kann einer einzelnen Variation eine Komponente hinzufügen. In diesem Fall wird der Produkttyp nach dem Absenden in „Gruppenprodukt“ geändert.
- Dies gilt auch für das geklonte Produkt.
- Ich kann ein einfaches Produkt als Komponente hinzufügen, sofern dieses einfache Produkt bereits erstellt wurde.
- Suchen Sie nach der SKU und fügen Sie das einfache Produkt als Komponente hinzu.
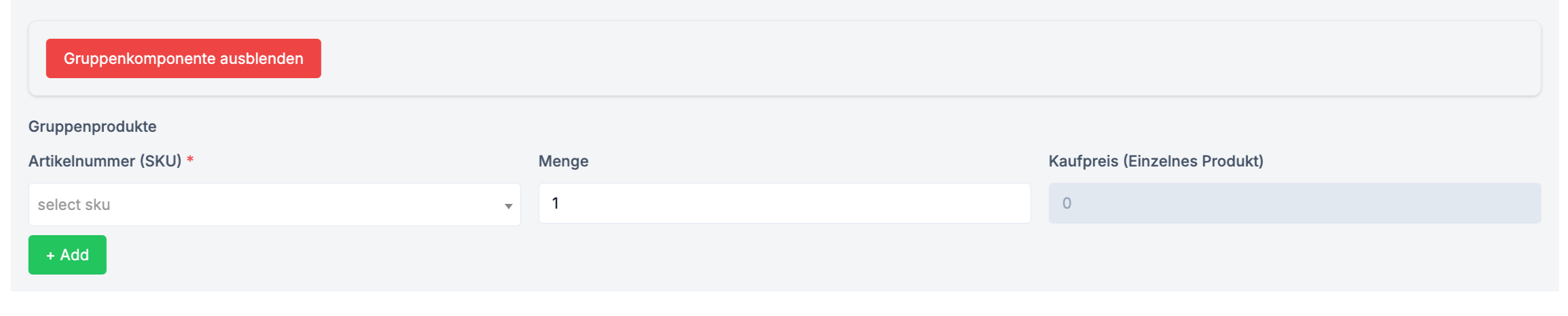
- Variationsseite absenden:
- Nachdem Komponenten hinzugefügt und Variationen konfiguriert wurden, klicken Sie auf „Absenden“, um die Änderungen zu speichern.
- Dies aktualisiert das variable Produkt mit den neuen Komponenten.
- Speicherverhalten des Produkts:
- Wenn der Produkttyp in ein „Gruppenprodukt“ geändert wird:
- Das Gruppenprodukt wird nicht in der Produktliste angezeigt, da es als Container für Komponenten behandelt wird.
- Stattdessen werden die Komponenten (die verknüpften einfachen Produkte) einzeln gespeichert und als einfache Produkte in der Produktliste angezeigt.
- Wenn der Produkttyp in ein „Gruppenprodukt“ geändert wird:
Recent Articles
-
vor 5 Monaten
-
vor 5 Monaten
-
vor 5 Monaten
-
vor 5 Monaten
-
vor 5 Monaten