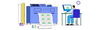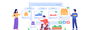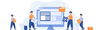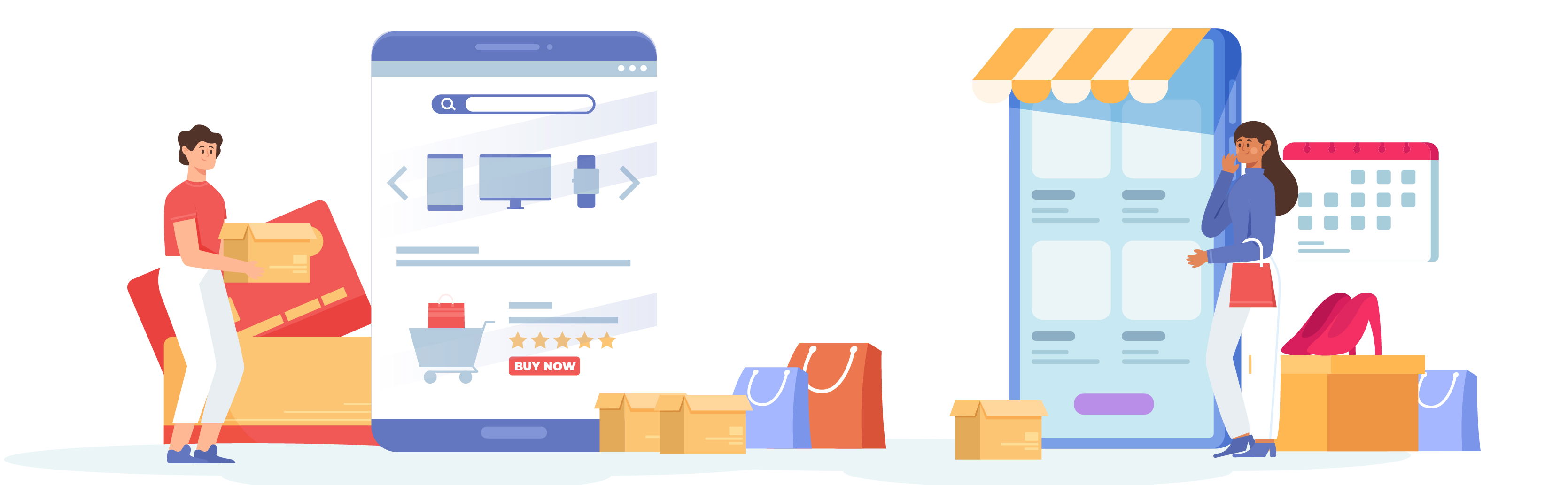
21 January 2025 • vor 7 Monaten
Verständnis der Bestellübersichtsseite
Kategorie : Bestellung erstellen und verwalten
Die Bestellübersichtsseite dient dazu, Verkäufern eine effiziente Verwaltung ihrer Bestellungen zu ermöglichen. Dieser Leitfaden bietet eine umfassende Erklärung zum Layout, zu den Funktionen und zur Bedienung der Seite, um eine nahtlose Navigation und Nutzung sicherzustellen.
Übersicht über die Bestellübersichtsseite
Die Bestellübersichtsseite ist das zentrale Element, auf dem Verkäufer alle eingehenden Bestellungen einsehen und verwalten können. Sie zeigt detaillierte Informationen zu Bestellungen an, darunter deren Status, zugehörige Kunden und Gesamtbeträge.
Hauptbereiche der Bestellübersichtsseite
1. Filterbereich
Der Filterbereich ermöglicht die Suche nach bestimmten Bestellungen anhand verschiedener Kriterien:
- Pro Seite: Wählen Sie die Anzahl der Bestellungen aus, die pro Seite angezeigt werden sollen (z. B. 20, 50, 100).
- Bestellnummer: Geben Sie die eindeutige Bestellnummer ein, um eine bestimmte Bestellung zu finden.
- Bestelldatum: Legen Sie den Zeitraum fest, in dem die Bestellung aufgegeben wurde.
- Produktname: Suchen Sie nach Bestellungen, die bestimmte Produkte enthalten, indem Sie den Produktnamen eingeben.
- Produkt-SKU: Suchen Sie nach Bestellungen für spezifische Produkt-SKUs.
- Kundenname: Geben Sie den Namen des Kunden ein, um Bestellungen zu finden, die mit ihm verbunden sind.
- Kunden-E-Mail: Finden Sie Bestellungen anhand der E-Mail-Adresse des Kunden.
- Postleitzahl des Kunden: Filtern Sie Bestellungen nach der Postleitzahl des Kunden.
- Zahlungsmethode: Wählen Sie die für die Bestellung verwendete Zahlungsmethode (z. B. Kreditkarte, Banküberweisung).
- Kanal: Wählen Sie den Verkaufskanal (z. B. Stegback-Marktplatz, Website), um Bestellungen einer bestimmten Plattform anzuzeigen.
- Status: Wählen Sie aus vordefinierten Status wie „Bestellung aufgegeben“, „In Bearbeitung“ oder „Versandbereit“, um Bestellungen nach ihrem aktuellen Status zu filtern.
Sobald Sie die gewünschten Filter eingestellt haben, klicken Sie auf die Schaltfläche Bestellungen suchen, um die Ergebnisse anzuzeigen. Verwenden Sie die Schaltfläche Zurücksetzen, um alle Filter zu löschen und eine neue Suche zu starten.

2. Aktionstasten
- Datenexport: Exportieren Sie die Liste der Bestellungen in verschiedenen Formaten (z. B. CSV, Excel). Nutzen Sie diese Funktion, um Bestelldaten offline zu analysieren oder mit Teammitgliedern zu teilen.
- Offline-Bestellung erstellen: Ermöglicht das manuelle Hinzufügen von Bestellungen, die außerhalb des Marktplatzes oder Portals eingegangen sind. Dadurch werden alle Bestellungen an einem Ort erfasst.
- Import: Laden Sie Bestelldaten im Bulk mithilfe einer vordefinierten Vorlage hoch. Dies ist nützlich, um offline oder extern erfasste Bestellungen mit dem Portal zu synchronisieren.
Erweiterte Filter: Bietet detailliertere Filteroptionen für präzise Suchen und ermöglicht die Verfeinerung von Bestelldaten anhand komplexer Kriterien.
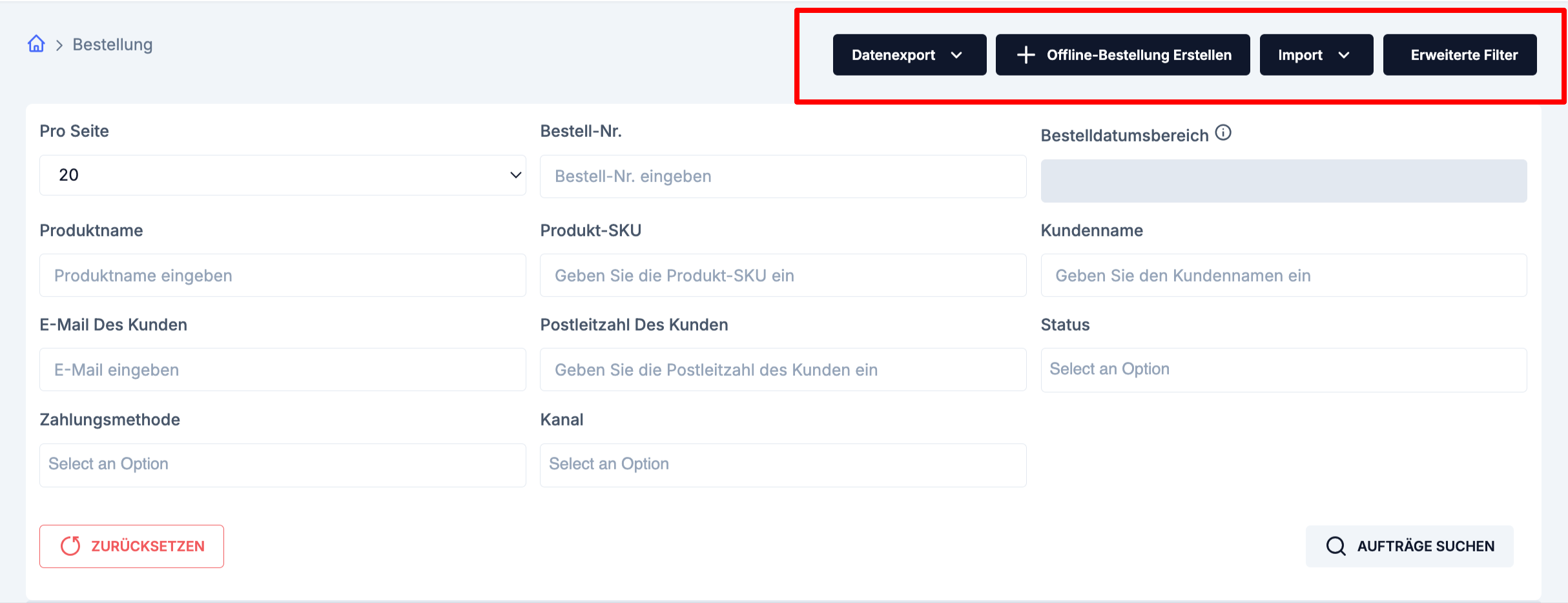
3. Bestellübersichtstabelle: Die Bestellübersichtstabelle zeigt eine detaillierte Ansicht aller Bestellungen, die vom Stegback-Marktplatz abgerufen wurden. Wichtige Spalten sind:
- Lfd. Nr.: Laufende Nummer der Bestellungen zur einfachen Referenz.
- Kanal: Die Quelle der Bestellung (z. B. Stegback-Marktplatz, Website usw.).
- Bestellnummer: Die eindeutige Kennung jeder Bestellung.
- Datum: Das Datum, an dem die Bestellung aufgegeben wurde.
- Versandstatus: Zeigt den aktuellen Versandstatus an, z. B. „In Bearbeitung“, „Versandbereit“ oder „Versandt“.
- Firmen-/Kundenname: Zeigt den Namen der Firma oder des Kunden, der mit der Bestellung verbunden ist.
- Betrag: Der Gesamtwert der Bestellung in der angegebenen Währung.
Aktionen: Bietet Optionen zum Anzeigen detaillierter Informationen über die Bestellung. Klicken Sie auf Anzeigen, um die Bestelldetails aufzurufen.

Effektive Nutzung der Filter
- Verwenden Sie mehrere Filter gleichzeitig, um Ihre Suche einzugrenzen.
- Achten Sie bei datumsspezifischen Suchen darauf, dass der „Bestelldatum“-Bereich korrekt eingestellt ist.
- Wenn Sie nach „Status“ filtern, wählen Sie jeweils einen Status aus, um sich auf bestimmte Kategorien wie ausstehende oder abgeschlossene Bestellungen zu konzentrieren.
Export- und Importfunktionalität
Bestellungen exportieren:
- Klicken Sie auf die Schaltfläche Datenexport, um die angezeigten Bestellungen herunterzuladen.
- Wählen Sie das gewünschte Dateiformat (z. B. CSV oder Excel) für den Export aus.
- Nutzen Sie die exportierten Daten für Berichte, Analysen oder Dokumentationen.
Bestellungen importieren:
- Klicken Sie auf die Schaltfläche Import, um externe Bestellungen im Bulk hochzuladen.
- Stellen Sie sicher, dass die Datei dem vorgegebenen Vorlagenformat entspricht.
- Importierte Bestellungen werden in der Bestellübersichtstabelle angezeigt und können weiterverarbeitet werden.
Tipps für das Bestellmanagement
- Überprüfen Sie die Bestellübersichtsseite regelmäßig, um über neue Bestellungen informiert zu bleiben.
- Nutzen Sie die Exportfunktion, um tägliche oder wöchentliche Berichte zu erstellen.
- Verwenden Sie die Filter, um bestimmte Bestellungen schnell zu finden oder Trends im Kaufverhalten der Kunden zu identifizieren.
- Behalten Sie den Status der Bestellungen im Blick, um eine pünktliche Erfüllung sicherzustellen und Verzögerungen zu vermeiden.
Recent Articles
-
vor 6 Monaten
-
vor 6 Monaten
-
vor 6 Monaten
-
vor 6 Monaten
-
vor 6 Monaten