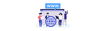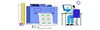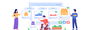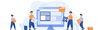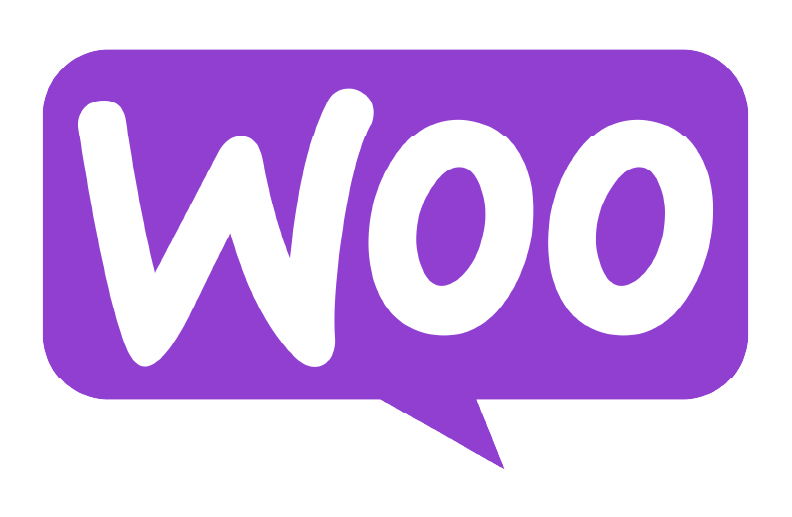
Publish by : admin user
09 January 2025 • 6 months ago
Managing WooCommerce Sync: Products, Orders, Categories, Shipping, and Webhooks
Category : Marketplace Management
Efficiently managing your WooCommerce Marketplace integration is crucial for maintaining smooth e-commerce operations. This guide provides step-by-step instructions for syncing products, orders, categories, shipping classes, and setting up webhooks.
1. Log In and Navigate to the Dashboard
- Begin by logging into your platform.
- After successful login, navigate to the main dashboard.
2. Connect WooCommerce Marketplace with Valid Credentials
- To integrate your WooCommerce Marketplace, connect it using valid credentials.
- Follow the detailed guide here: How to Connect Woocommerce Marketplace.
- Ensure your credentials are correct to avoid submission errors during validation.
3. Access the Marketplace Section
- In the dashboard, locate and click on the Marketplace section.
- Select WooCommerce from the available options to proceed.
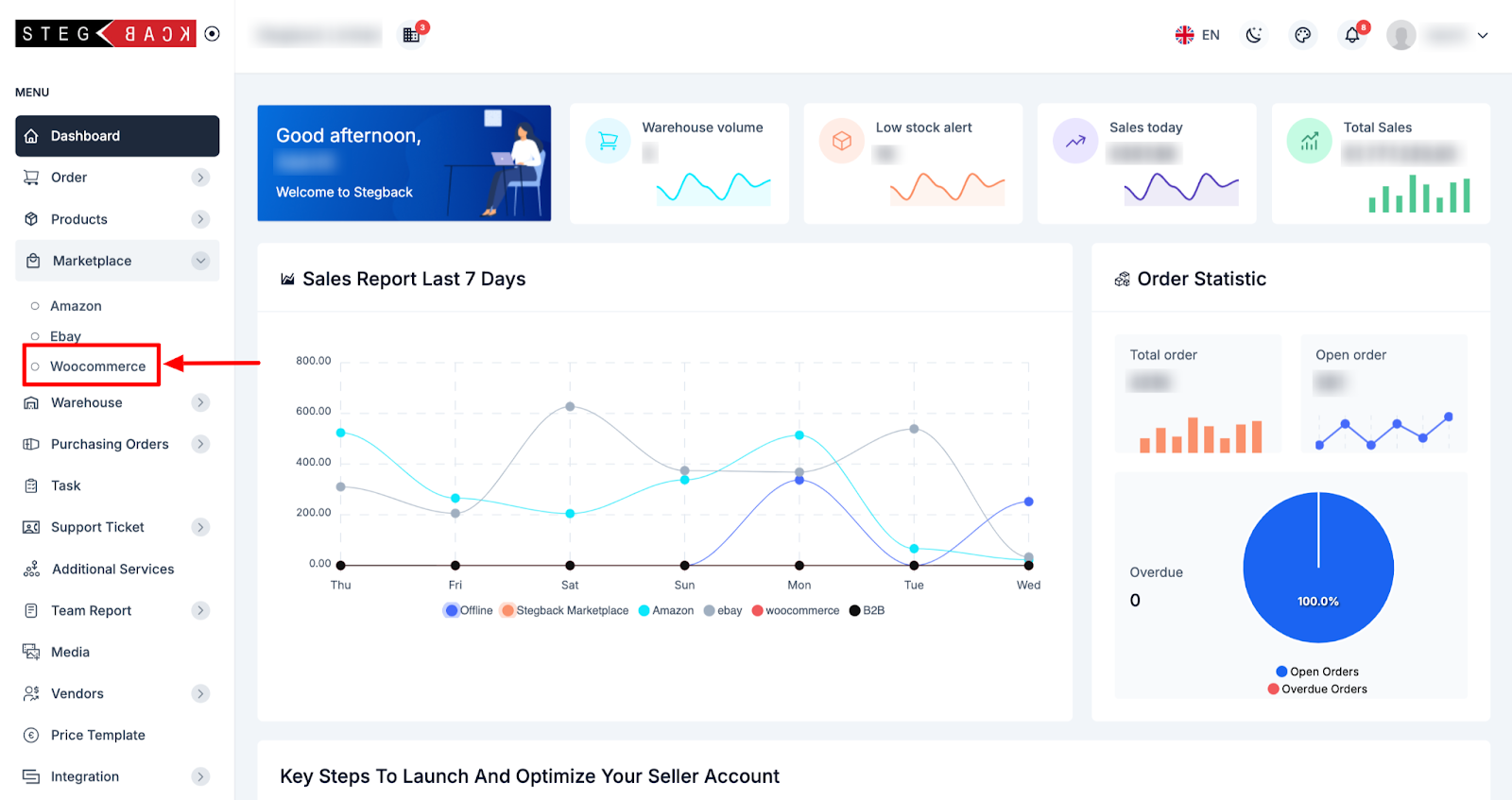
4. Overview of the WooCommerce Dashboard
After accessing the WooCommerce Marketplace section, you’ll see a comprehensive dashboard summarizing:
- No Sales Report (last 7 days)
- Listed Products
- Orders (Pending, Cancelled, Delivered, Returns, Processing)
- This dashboard provides a quick overview of your marketplace performance.
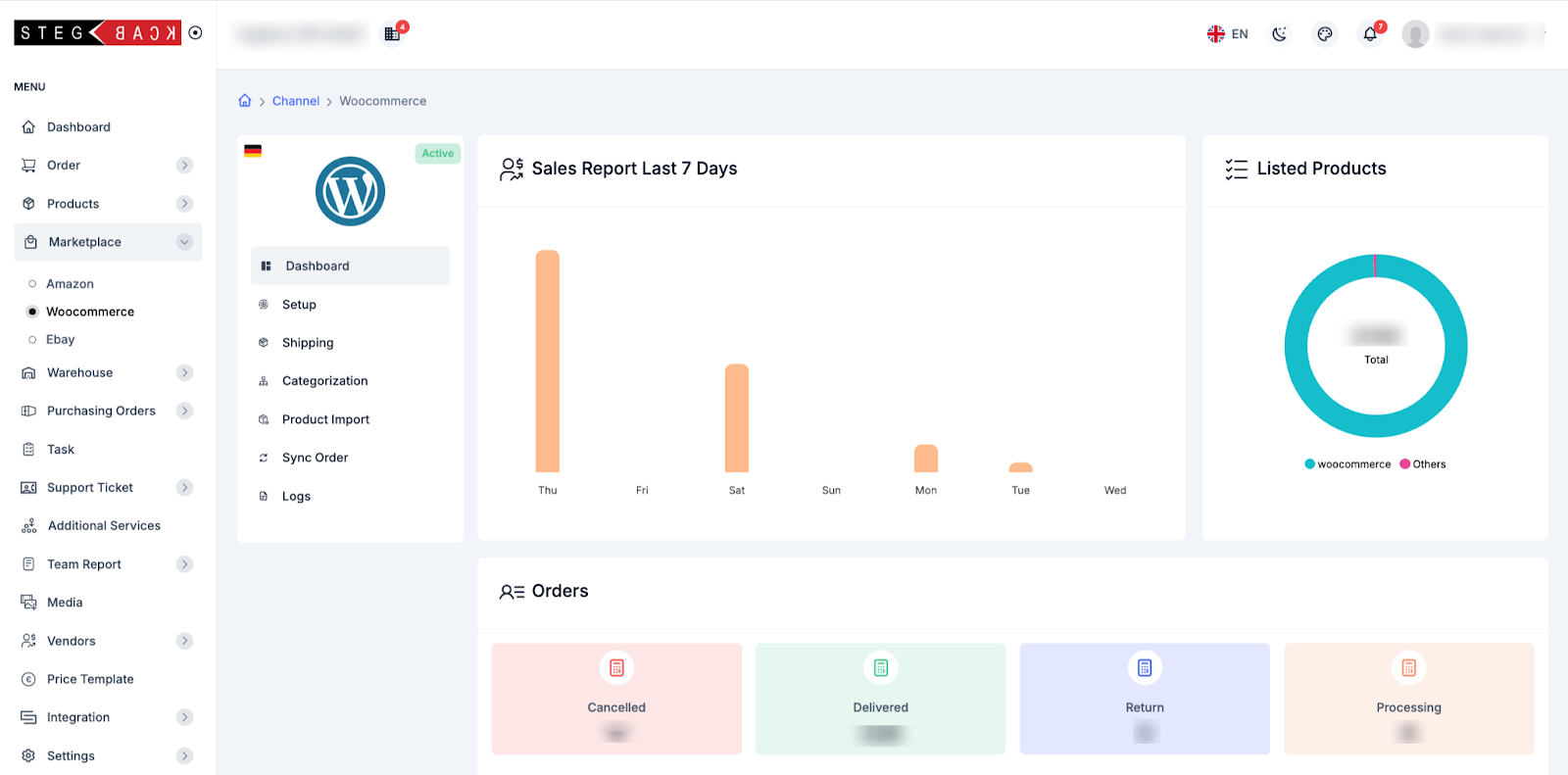
5. Updating Credentials and Validation
- In the Setup option, update your WooCommerce credentials if necessary.
- Credentials must be valid; otherwise, submission will not be allowed due to validation checks.
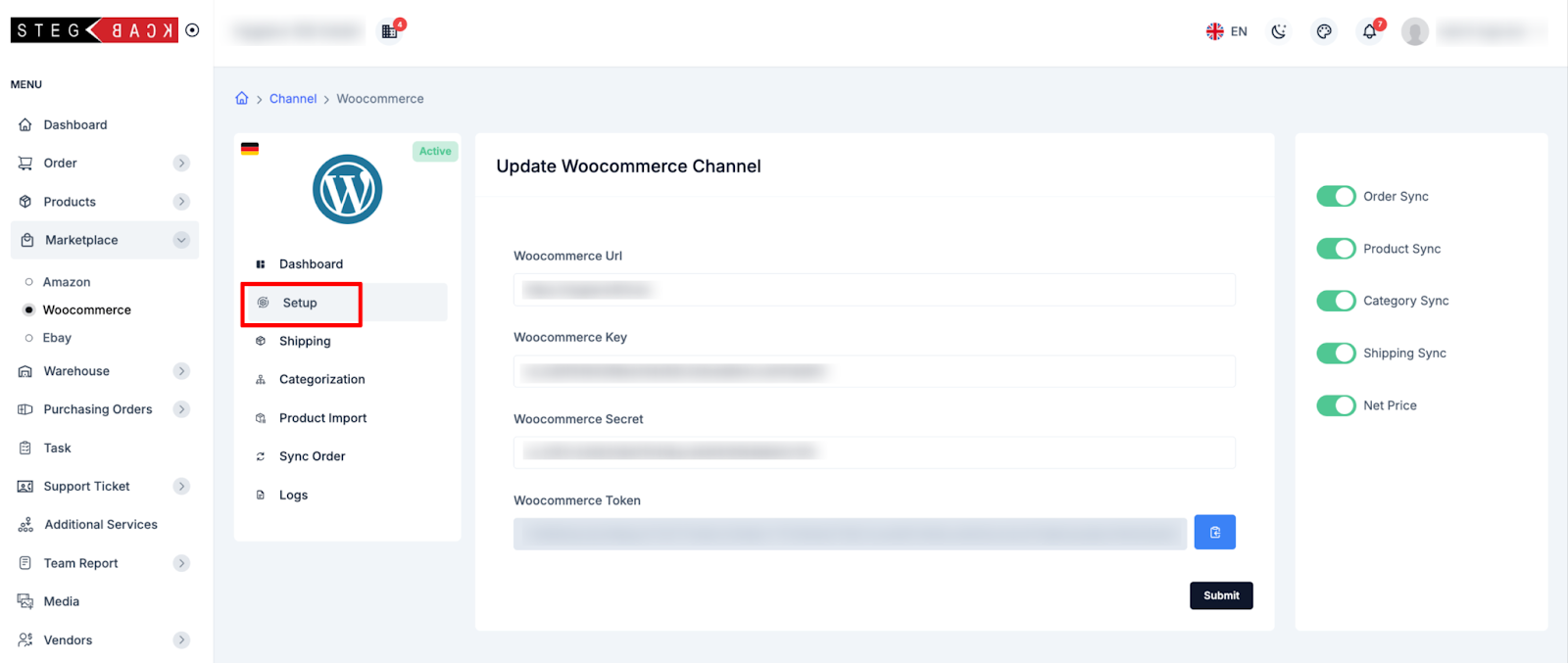
6. Syncing Orders, Products,Shipping and Categories
- Enable the sync option for the respective feature (categories, products, or orders) before proceeding.
- Set a time range for syncing past orders based on your requirements.
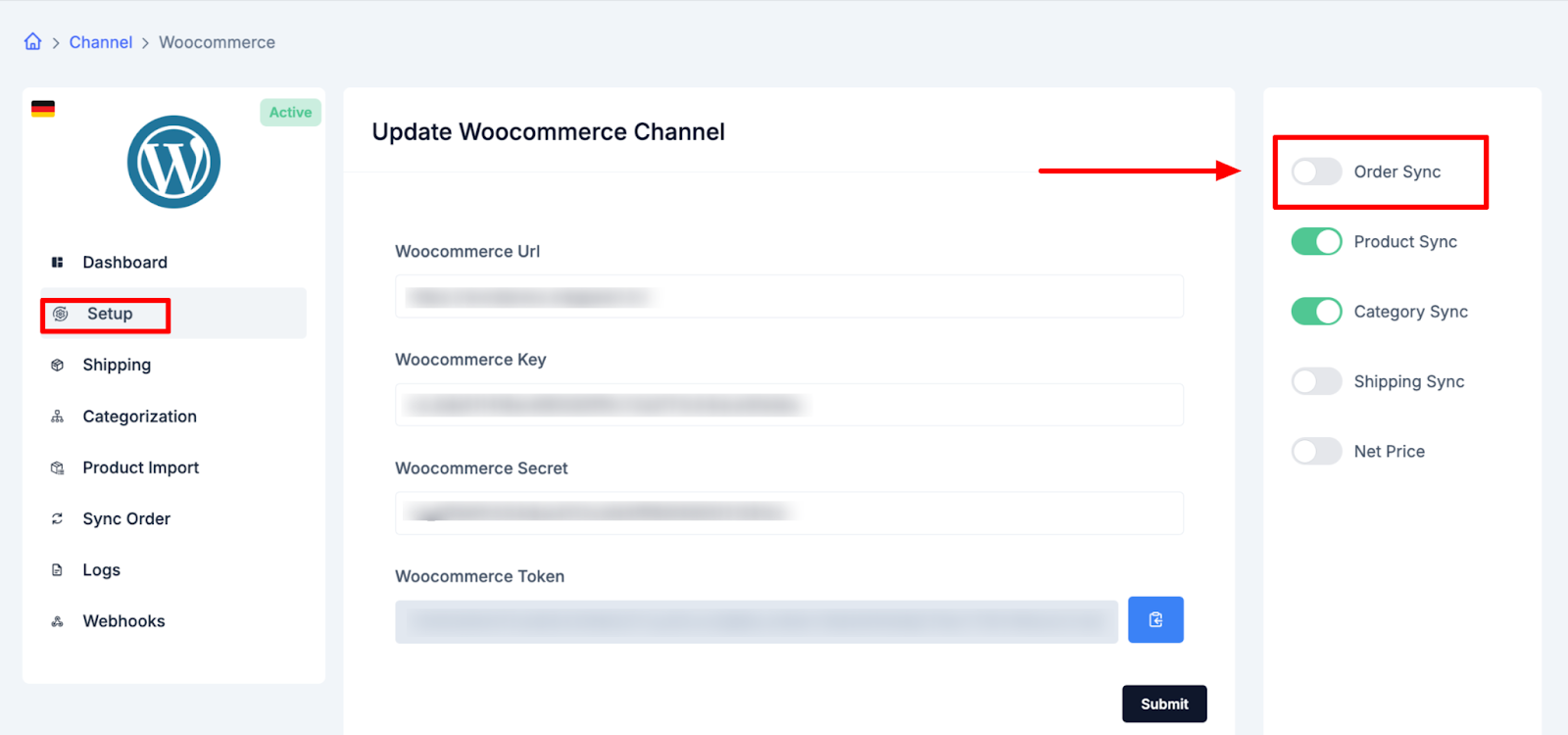
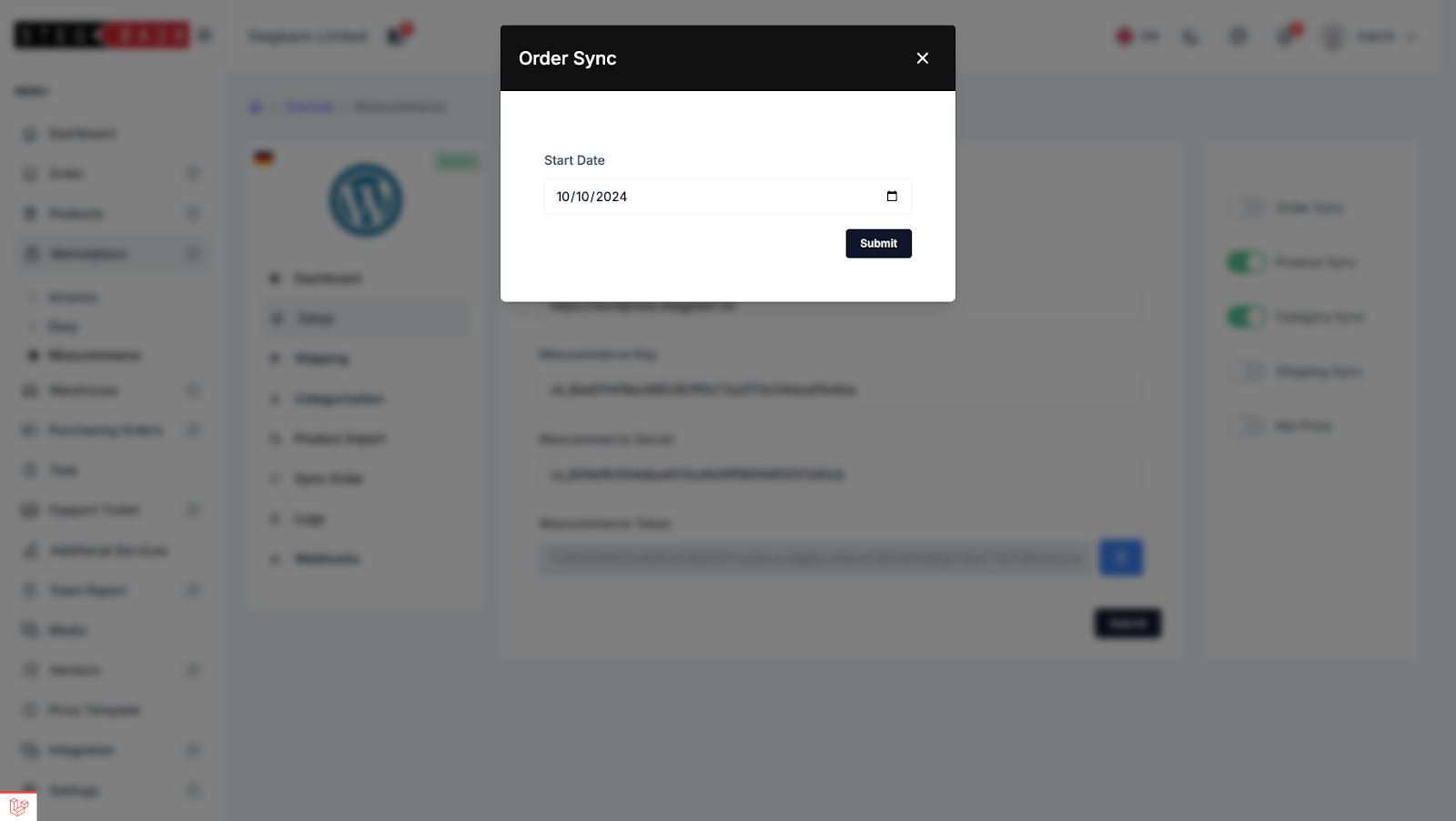
a. Syncing Categories
- Click on the Category Sync button.
- Categories from WooCommerce will sync and display under the Listed Categories section.
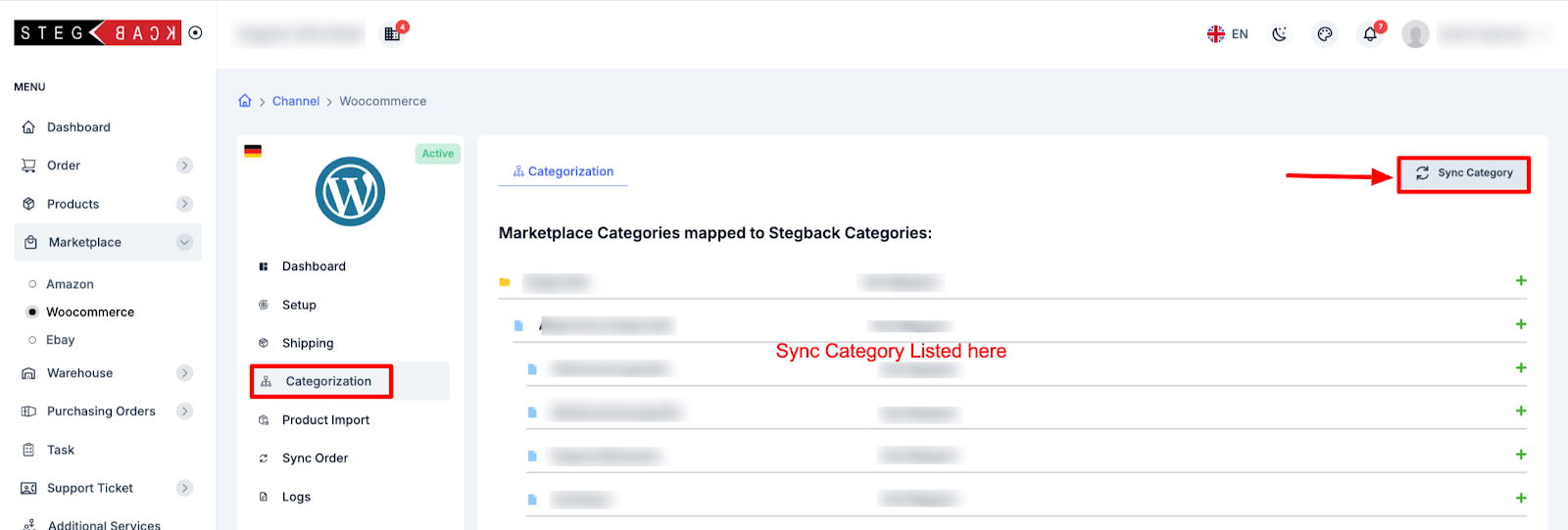
b. Syncing Products
- Go to the Product Import section.
- Click on Sync Products to import and list products on the All Products page.
- All products already uploaded on WooCommerce will be fetched into your platform.
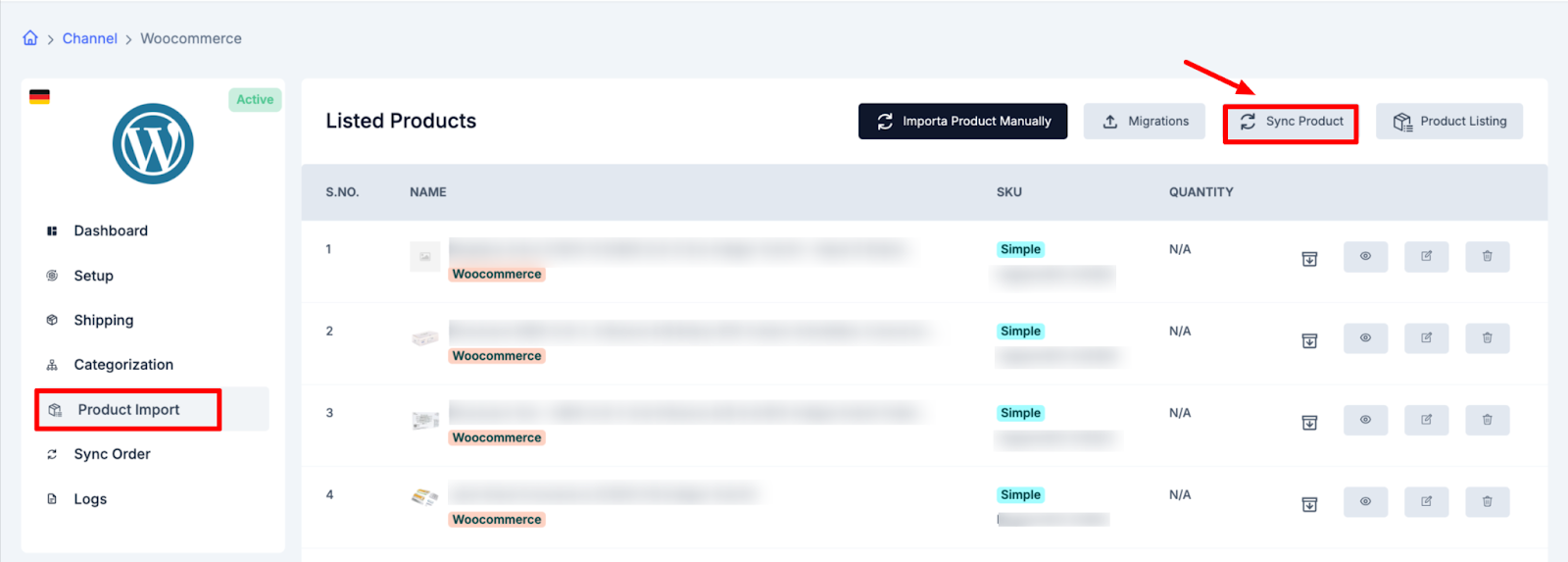
c. Syncing Orders
- Click on the Order Sync button.
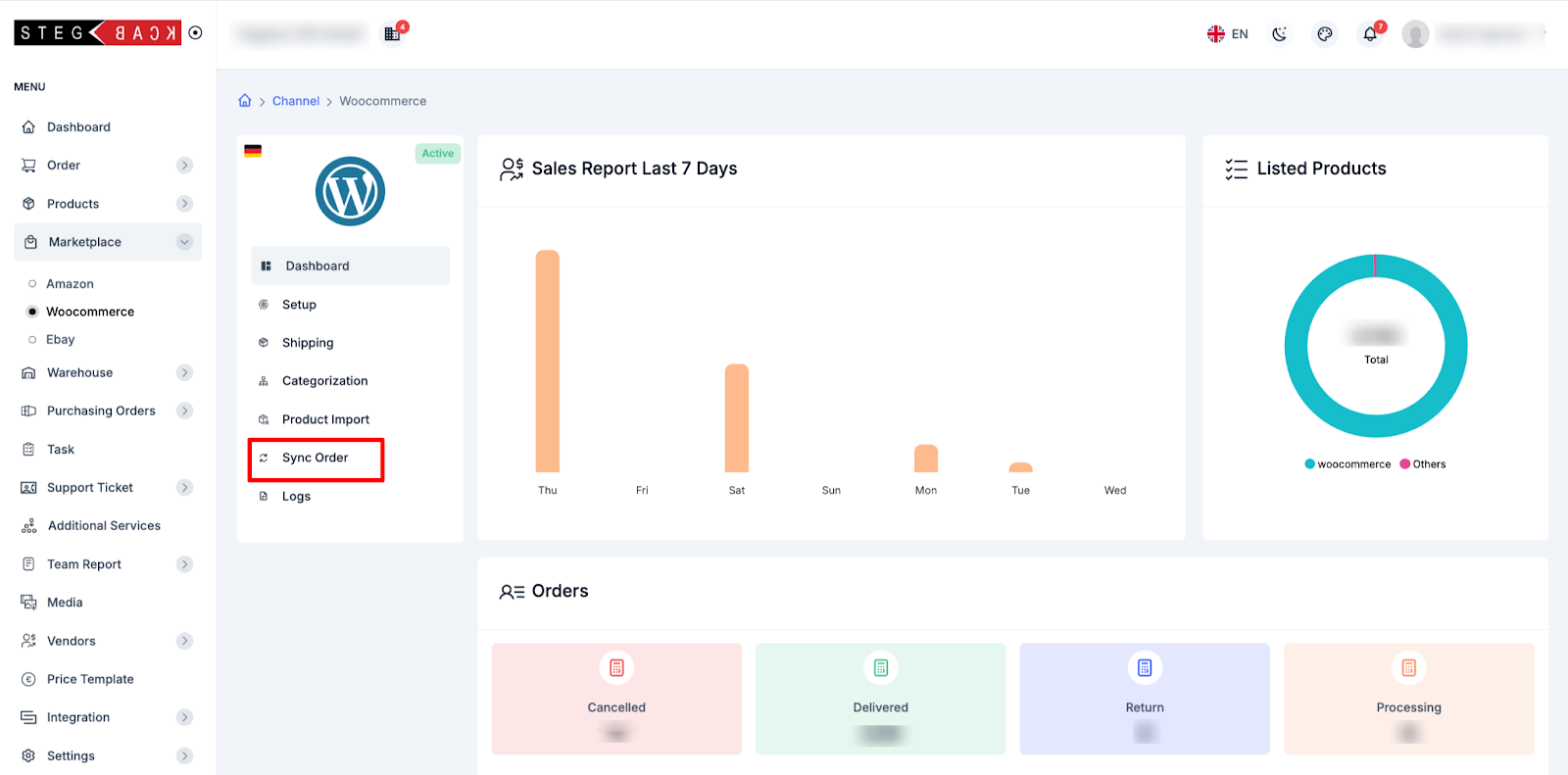
- Synced orders will appear under the All Orders page for review and management.
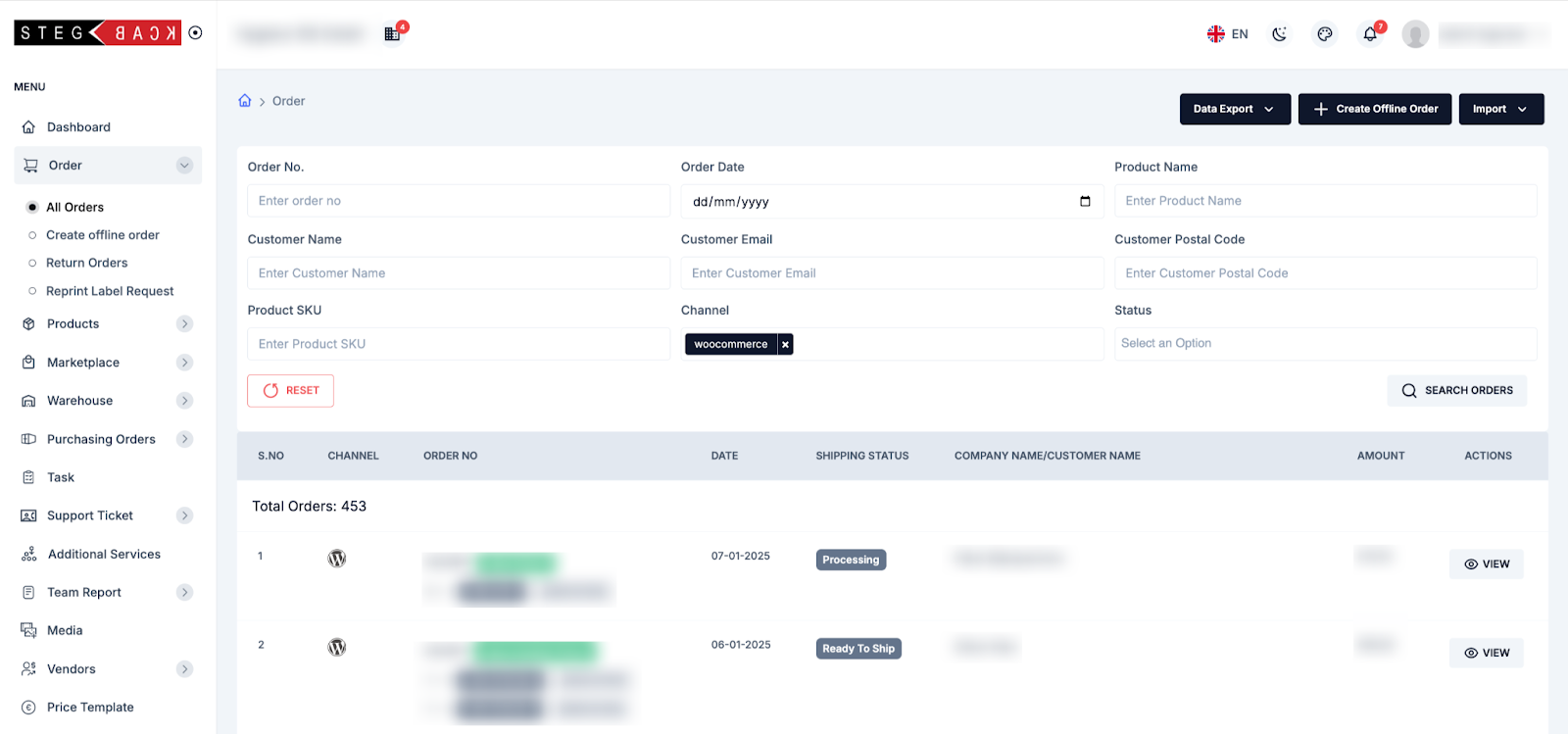
- Real-time orders from WooCommerce will be fetched to your platform every hour.
d. Syncing Shipping Classes
- Navigate to the Shipping section.
- Click on the Sync button to fetch shipping classes from WooCommerce.
- Synced shipping classes will appear under the Listed Shipping Classes section for further management.
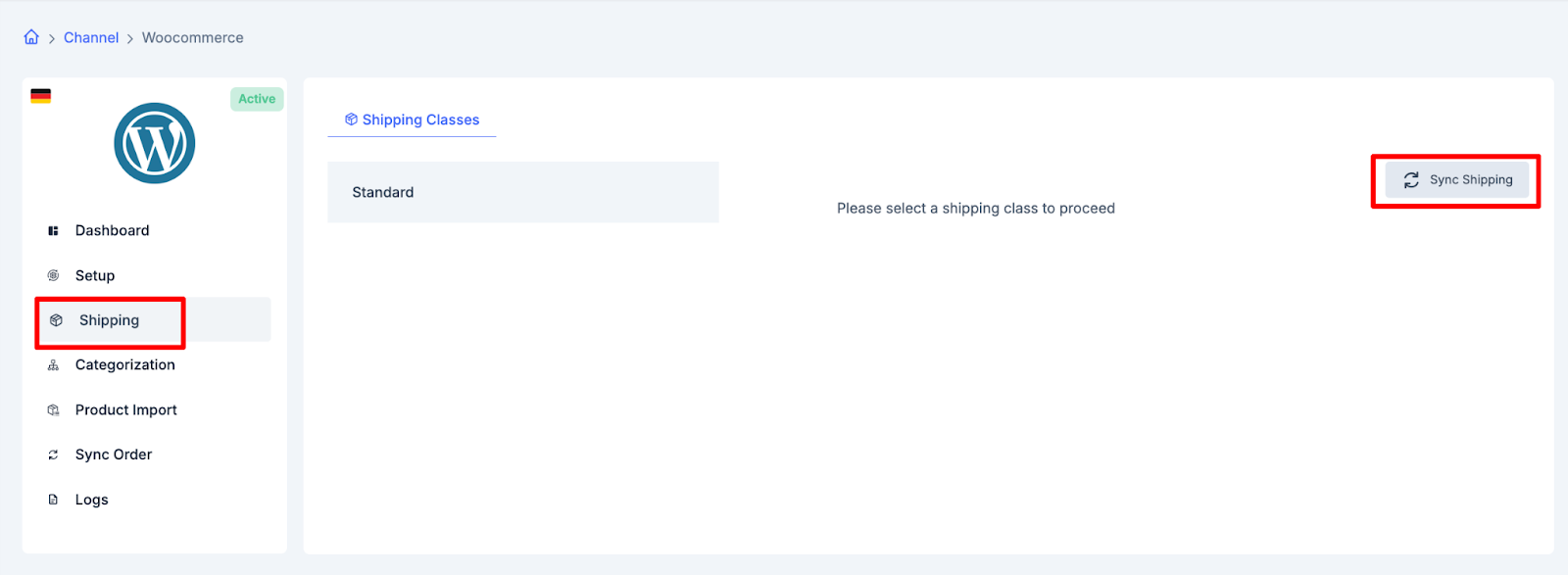
7. Managing Webhooks
- Navigate to the Webhooks section to control automatic syncs for order updates and creations.
- Enable or disable the following options using checkboxes:
- Order Created: Automatically sync newly created orders.
- Order Updated: Automatically sync updates to existing orders.
- Configure these settings as per your operational needs and submit.
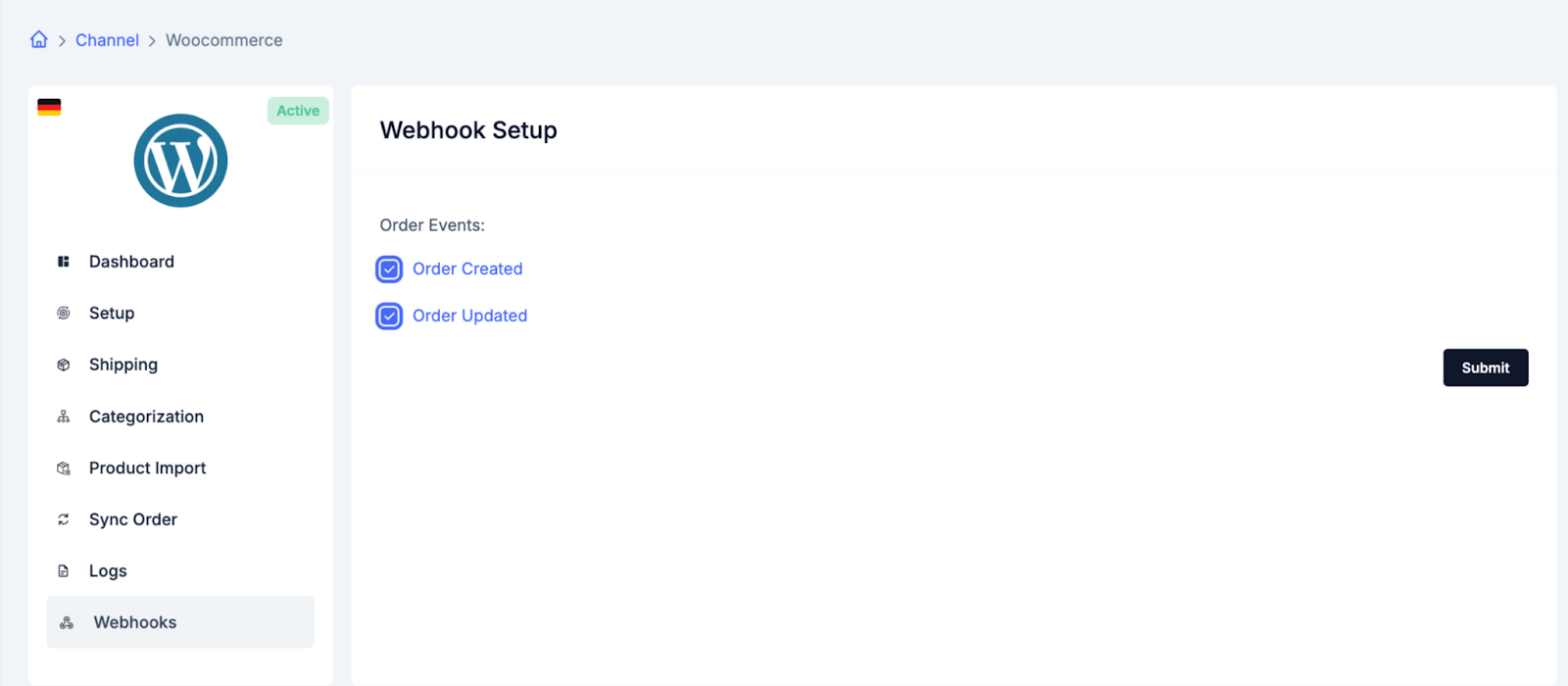
8. Monitoring Activities in the Logs Section
- The Logs section records all activities performed, including:
- Category syncing
- Product syncing
- Order syncing
- Shipping class syncing
- Webhook updates
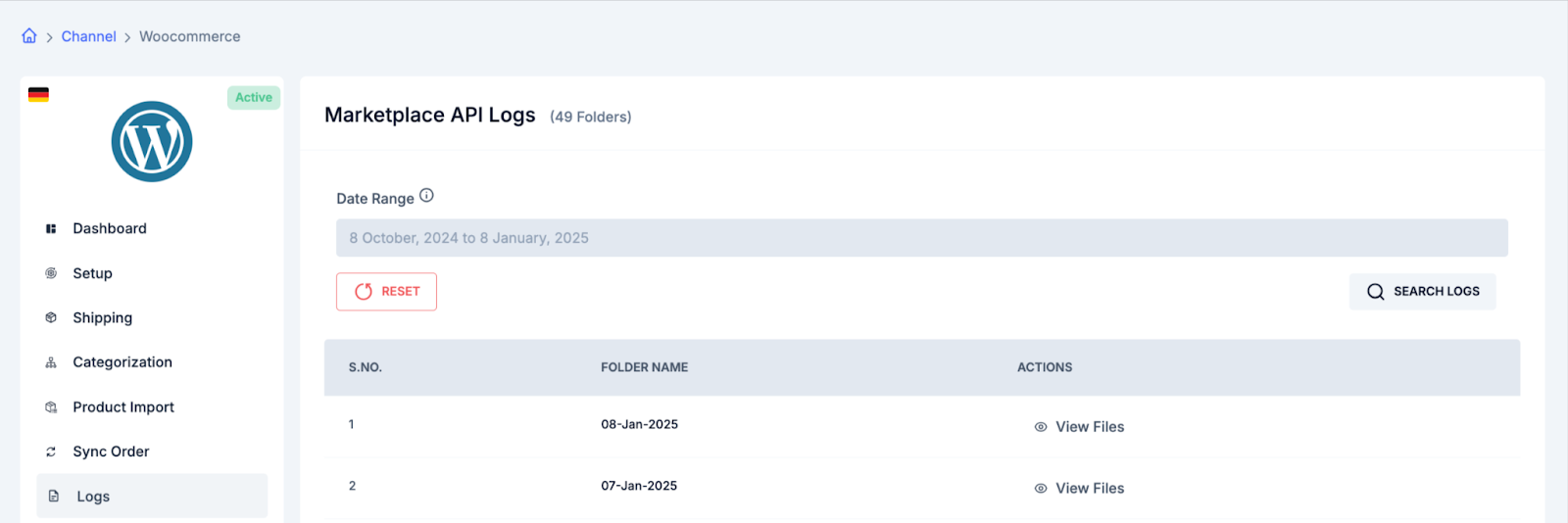
Recent Articles
-
4 months ago
-
4 months ago
-
4 months ago
-
4 months ago
-
4 months ago