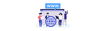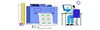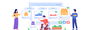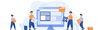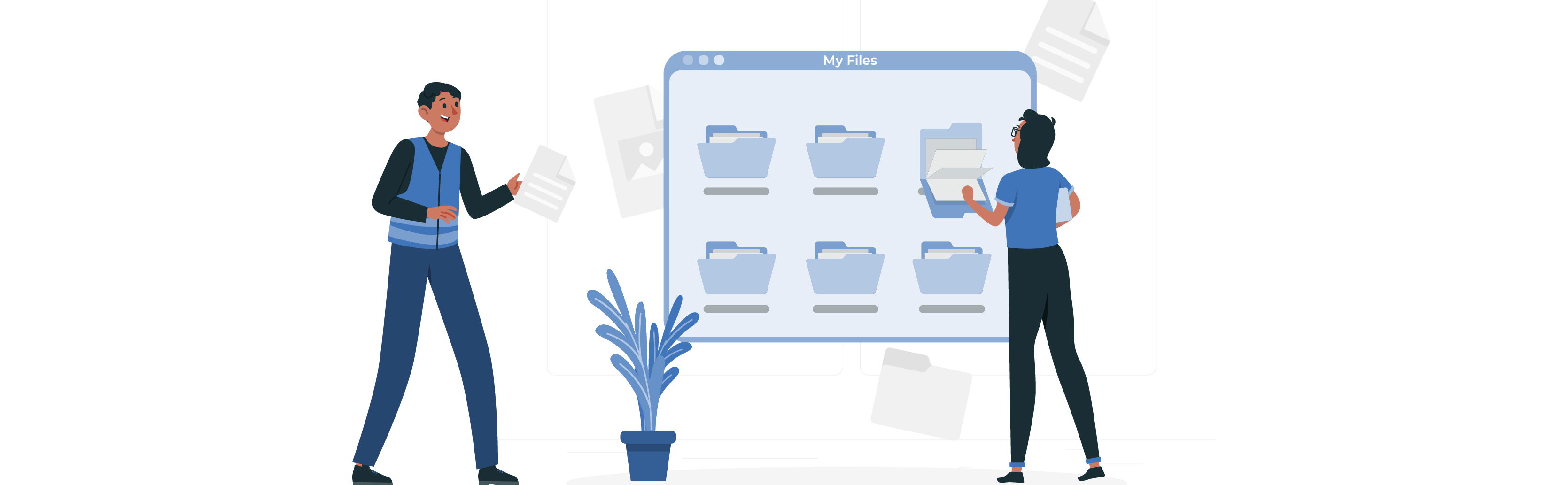
Publish by : admin user
19 February 2025 • 5 months ago
Seller Guide: Adding SKUs
Category : Inventory Management
This guide explains how sellers can add SKUs (Stock Keeping Units) through the "Add SKU" page. This functionality allows sellers to define whether an SKU is serialized or non-serialized and manage the SKU details efficiently.
Steps to Add SKUs
Step 1: Navigate to the "Add SKU" Page
- Log in to the platform.
- From the side menu, go to Warehouse > Add SKU.
Step 2: Select SKU Details
- Use the dropdown menu Select SKU to choose the product SKU from the available list.
- Select the Serialize Status to define whether the SKU is serialized or non-serialized:
- Serialized SKU: Requires individual serial numbers for each item.
- Non-Serialized SKU: Does not require serial numbers; the SKU itself serves as the identifier.
Step 3: Configure Serialized or Non-Serialized SKU
For Serialized SKUs:
- When "Serialized Product" is selected in Serialize Status, a new field for Serial Number will appear.
- Enter the unique serial number for the SKU in the Serial Number field.
- Click Submit to save the serialized SKU.
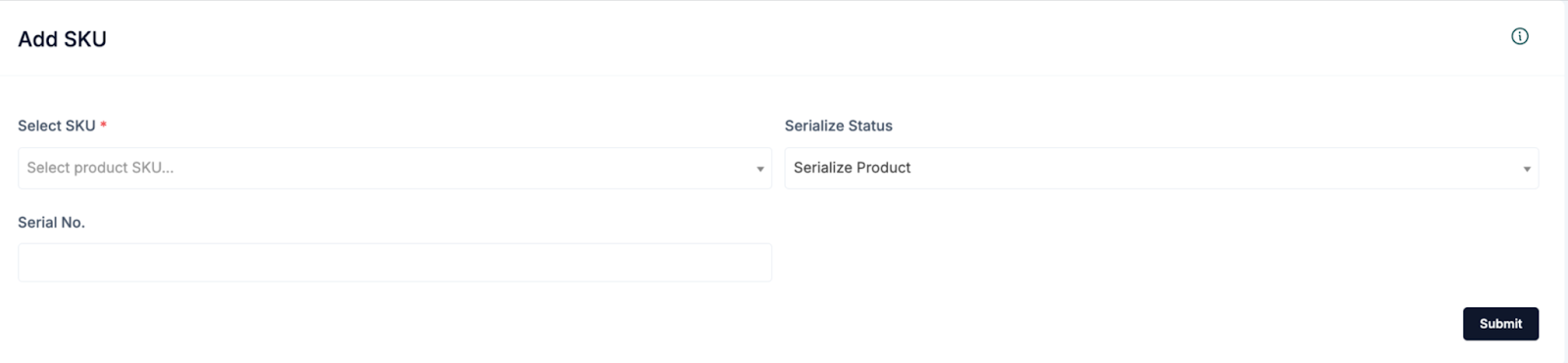
For Non-Serialized SKUs:
- When "Non-Serialized Product" is selected in Serialize Status, the SKU is saved as the serial number automatically.
- Click Submit to save the non-serialized SKU.

Step 4: View and Manage SKUs
- Once the SKU is added, it will appear in the table at the bottom of the page.
- The table provides the following details:
- ID: Unique identifier for the SKU.
- Serial Number: Serial number or SKU identifier.
- SKU: The stock keeping unit.
- Product: Product description.
- Qty: Quantity associated with the SKU.
- Type: Indicates whether the SKU is serialized or non-serialized.
- Added By: Name of the user who added the SKU.
- Status: Current status of the SKU (e.g., Active, Inactive).
- Action: Options to Download or Edit the SKU details.
- Barcode: The barcode generated for the SKU.

Search and Filter SKUs
- Use the search filters at the top of the page to locate specific SKUs:
- Select SKU: Search for a specific SKU.
- Show All: Filter the SKUs based on certain criteria.
- Record Per Page: Adjust the number of records displayed on the page.

Recent Articles
-
5 months ago
-
5 months ago
-
5 months ago
-
5 months ago
-
5 months ago