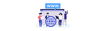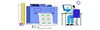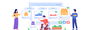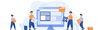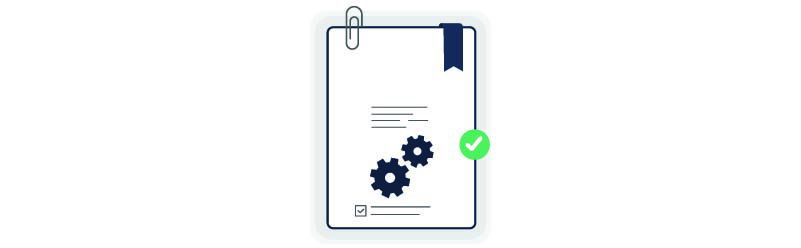
05 November 2024 • 8 months ago
User Account Management Guide
Category : Account Management
1. Introduction
Welcome to the Stegback Portal! This guide will help you navigate your account, manage your profile, and request services quickly and efficiently. It includes step-by-step instructions with visuals to guide you.
2. Logging into the Portal
Step-by-Step Instructions
- Open the Portal:
- In your web browser, go to https://portal.stegback.com/seller/login
- Enter Your Credentials:
- Email:
- Password:
- Check the ‘Keep me signed in’ Box“
- Before clicking the “Login” button, look for a checkbox that says “Stay Signed In”
- Click the checkbox to enable this feature
- Click Login: Press the “Login” button to access your dashboard.
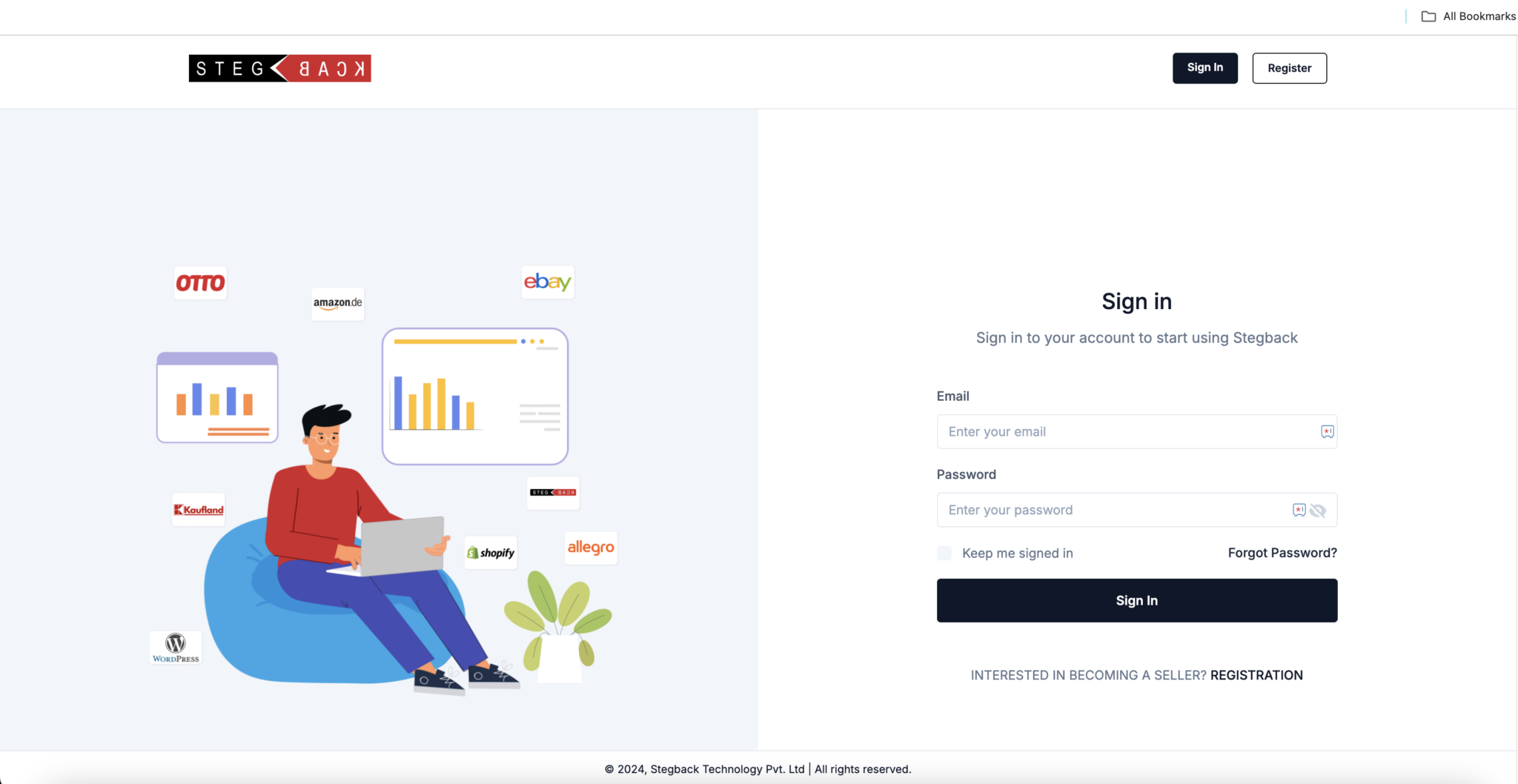
3. Navigating Dashboard
- Top Navigation Bar: Access your profile, settings, or log out.
- Left Sidebar: Quick links to Services, Support, and Notifications.
- Main Content Area: Displays your current tasks, service requests, and updates.
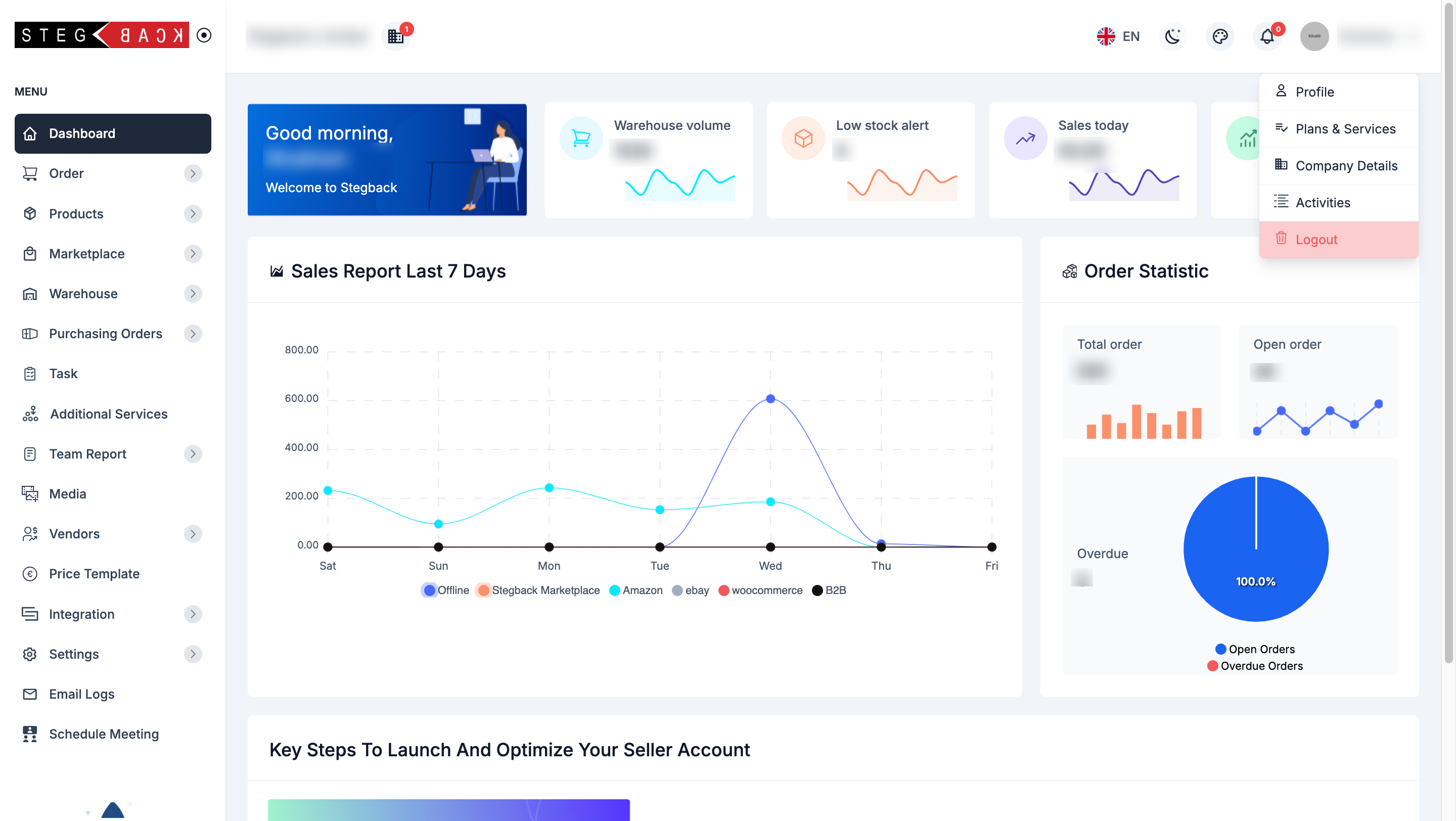
4. Managing Your Profile
- See the dropdown menu that appears when you click your profile icon in the top-right corner.
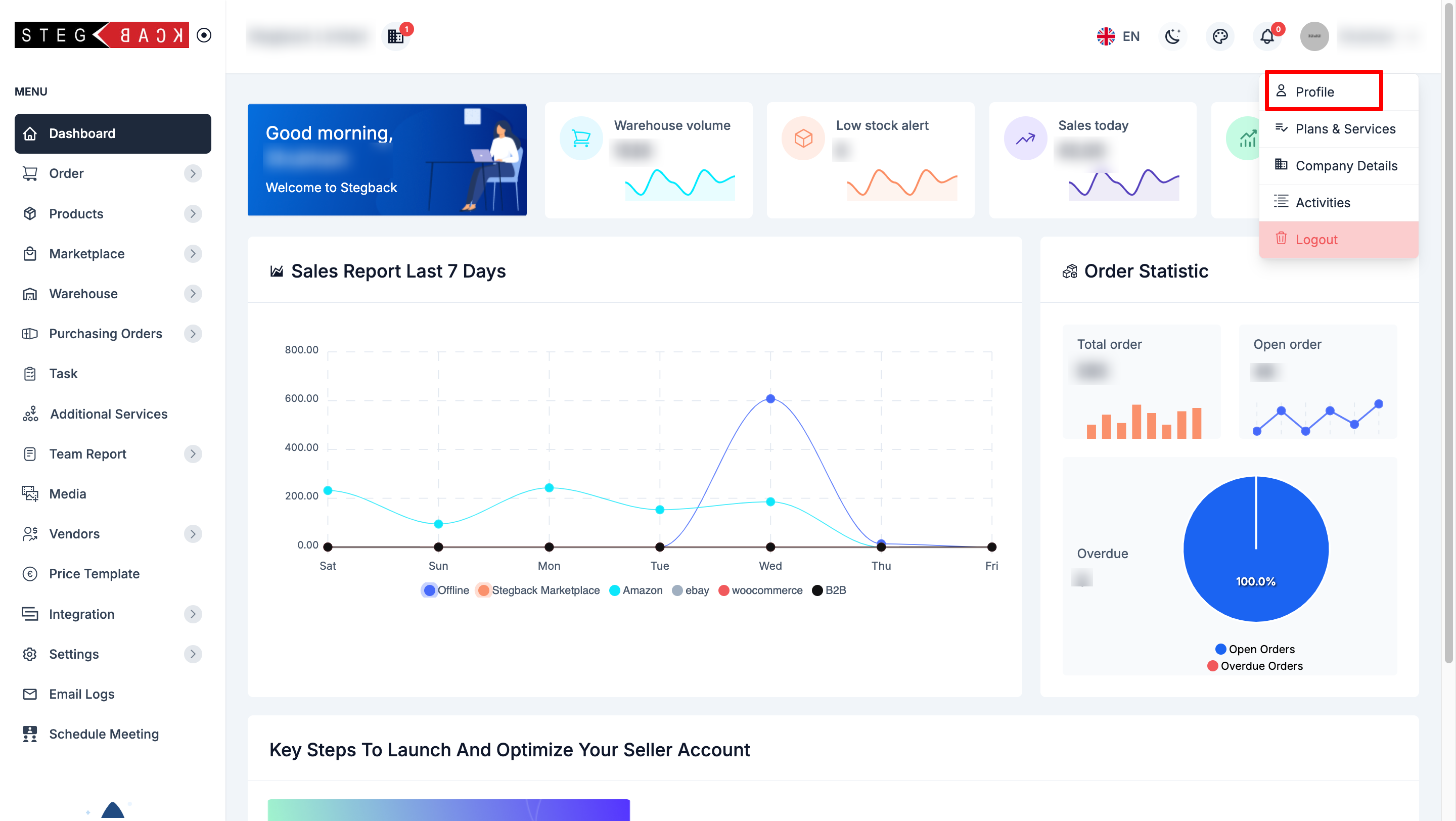
Profile Settings Page: Here’s how to update your profile settings: You can edit your name and email here. Just click on the fields to make changes!
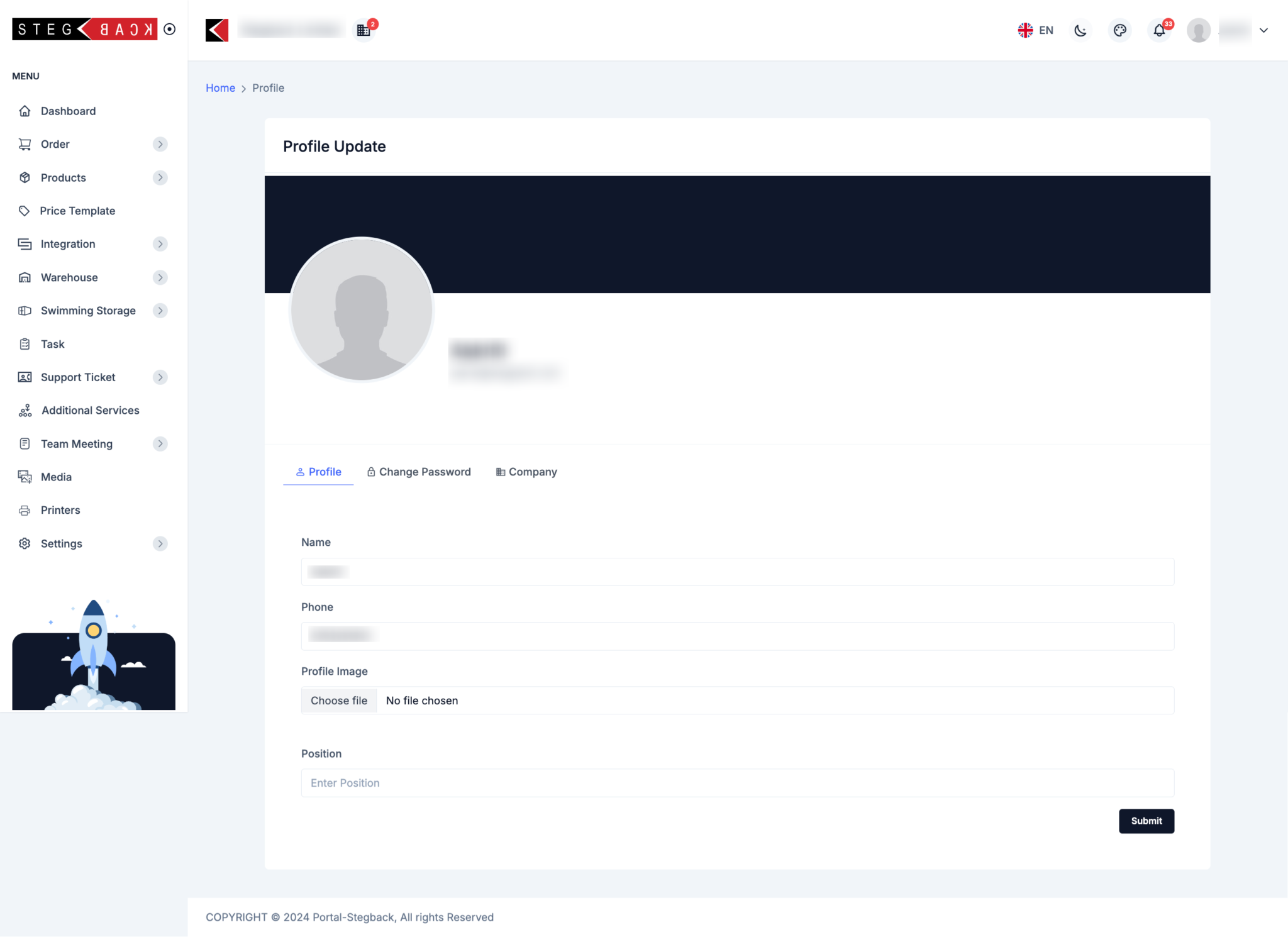
5. Managing Your Profile: Resetting Your Password
- Go to the Login Page: Navigate to https://portal.stegback.com/seller/dashboard.
- Click ‘Forgot Password’: On the login page, click the “Forgot Password” link located below the password field.
- Enter Your Registered Email: You need to enter the email address associated with your account.
- Enter your email and click “Send Recovery Email”
- After submitting your email, check your inbox for a password reset email from Stegback Portal.
- The email will contain a link to reset your password.
- Click the link in the email, which will take you to a page where you can create a new password.
- Enter your new password twice to confirm, then click “Reset Password.
- Once your password is successfully reset, return to the login page and log in with your new credentials
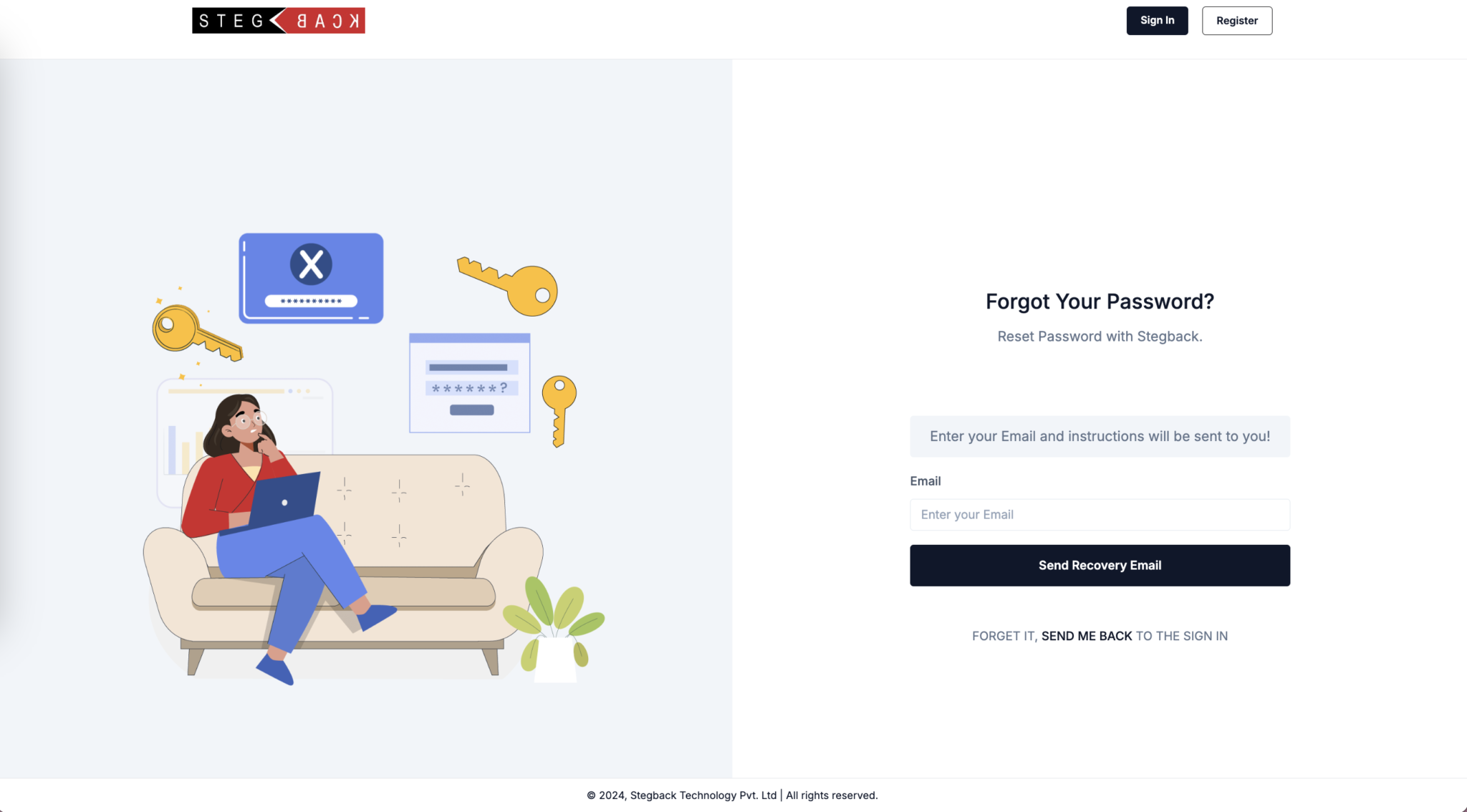
Recent Articles
-
4 months ago
-
4 months ago
-
4 months ago
-
4 months ago
-
4 months ago