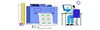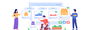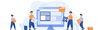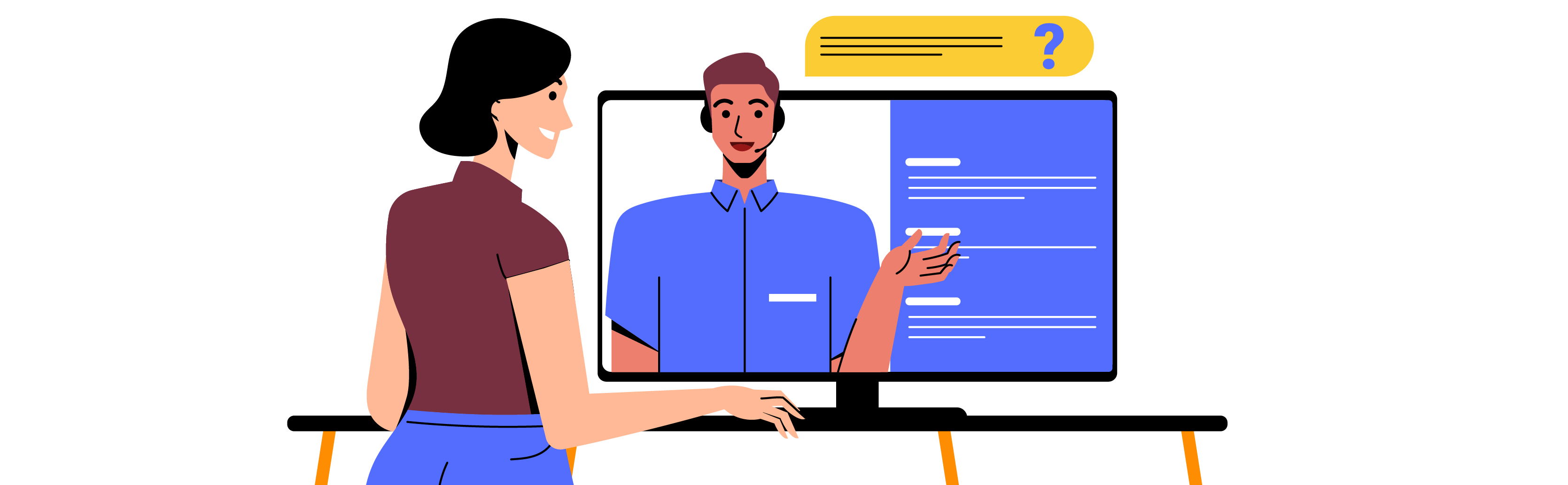
05 November 2024 • 3 months ago
Stegback Ticket System
Category : Support
Welcome to Stegback’s Support Ticket Dashboard! This interface is designed to make managing your e-commerce operations as smooth as possible by providing an organized system for handling support requests and issues related to your seller account. Here’s what you need to know about each section.
Navigate to the Support Ticket Dashboard
Access the Main Menu: Once logged in, locate the main menu on the left-hand side of the dashboard.
Select ‘Support Ticket’: Click on the ‘Support Ticket’ option in the menu. This expands to show additional options related to ticket management.
Choose ‘Ticket’: From the expanded menu, click on ‘Ticket’ to open the ticket overview where all customer tickets are listed.
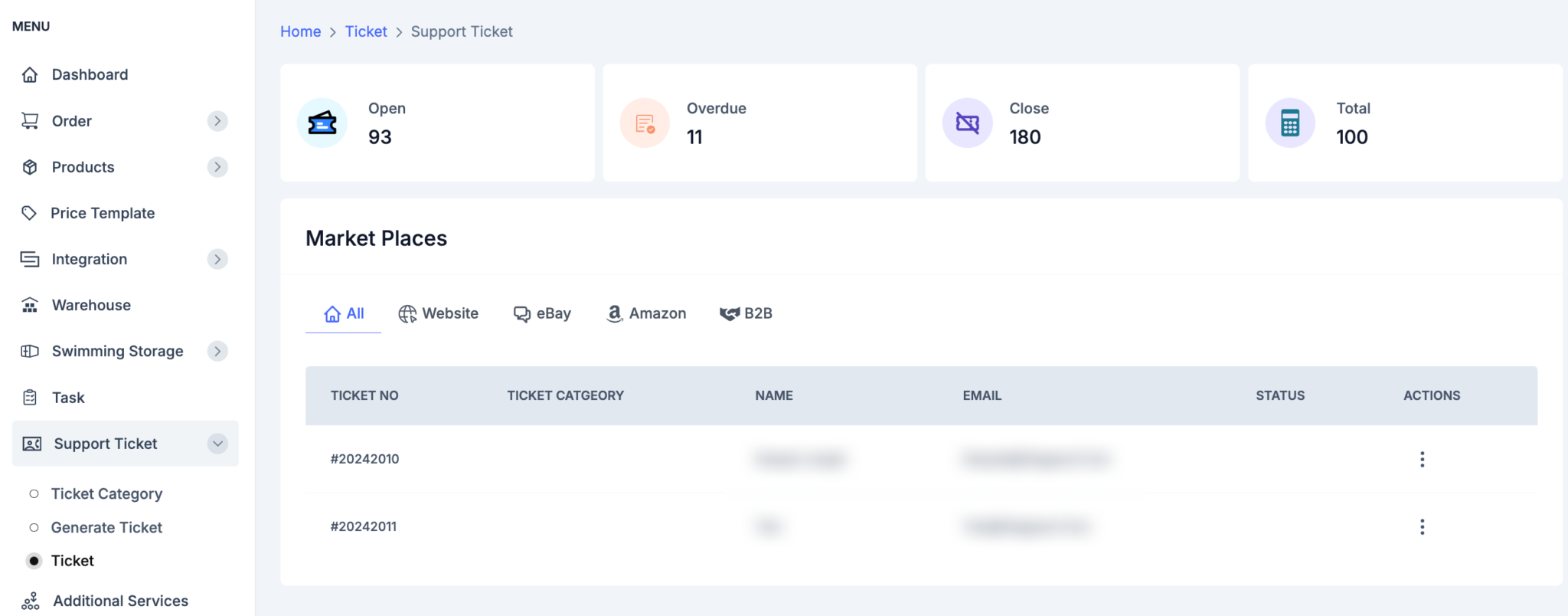
Ticket Overview:
- Open: Shows the number of currently open support tickets . These are issues or queries that have been logged and are awaiting resolution.
- Overdue: Indicates tickets that have not been resolved within the expected timeframe . These need immediate attention.
- Close: Represents the number of tickets that have been resolved .
- Total: The total number of tickets created, giving you a snapshot of all support interactions.
- Channels Filters:
- All: Click here to view tickets across all channels.
Website, eBay, Amazon, B2B: These icons allow you to filter tickets by specific platforms, making it easy to see tickets related to each channel.
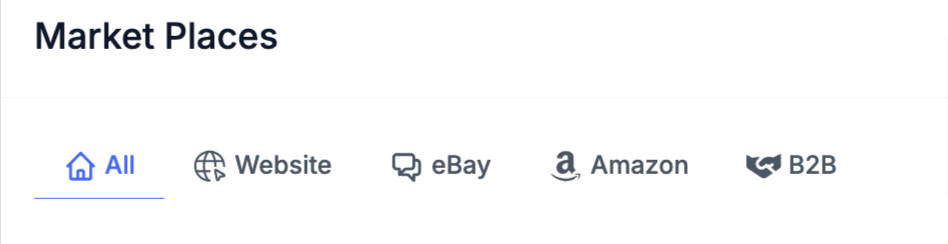
Ticket List:
- Ticket No: Each ticket is assigned a unique number for tracking purposes (e.g., #20242010).
- Ticket Category: Displays the category assigned to the ticket for easier sorting and resolution.
- Name: The name of the individual who opened the ticket.
- Email: Contact email associated with the ticket.
- Status: Current status of the ticket (open, in progress, closed).
- Actions: Quick actions you can take, such as viewing details, responding to, or closing the ticket.
Use the dashboard to efficiently monitor, respond, and resolve customer queries, maintaining high service standards as your business grows.
Access a Ticket:
View Detailed Information: To see detailed information about any ticket, Click the three dots under “Actions” next to the ticket and select “View” to see details like the customer’s name, contact info, order number, and issue description.
Using the Stegback Support Ticket for Customer Chats
Effective Communication with Customers:The Stegback Support Ticket provides an essential tool for sellers to engage directly with customers via chat. This feature is crucial for handling inquiries related to returns, cancellations, or damaged items, and ensuring customer satisfaction.
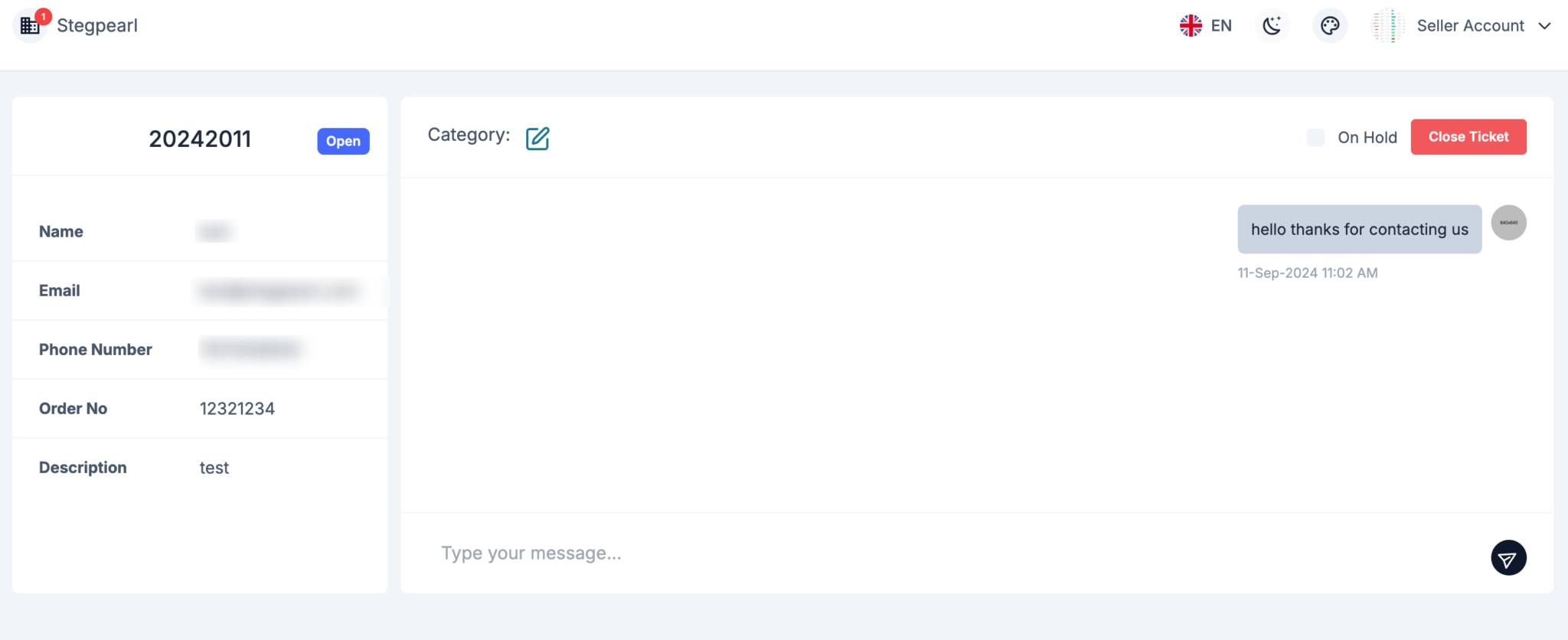
Managing Ticket Categories:
Adjust Categories: At the top of the chat box, the “Categories” section lets you adjust the ticket based on the issue, ensuring proper categorization for faster resolution. Examples include “Return,” “Cancel,” and “Damage.”
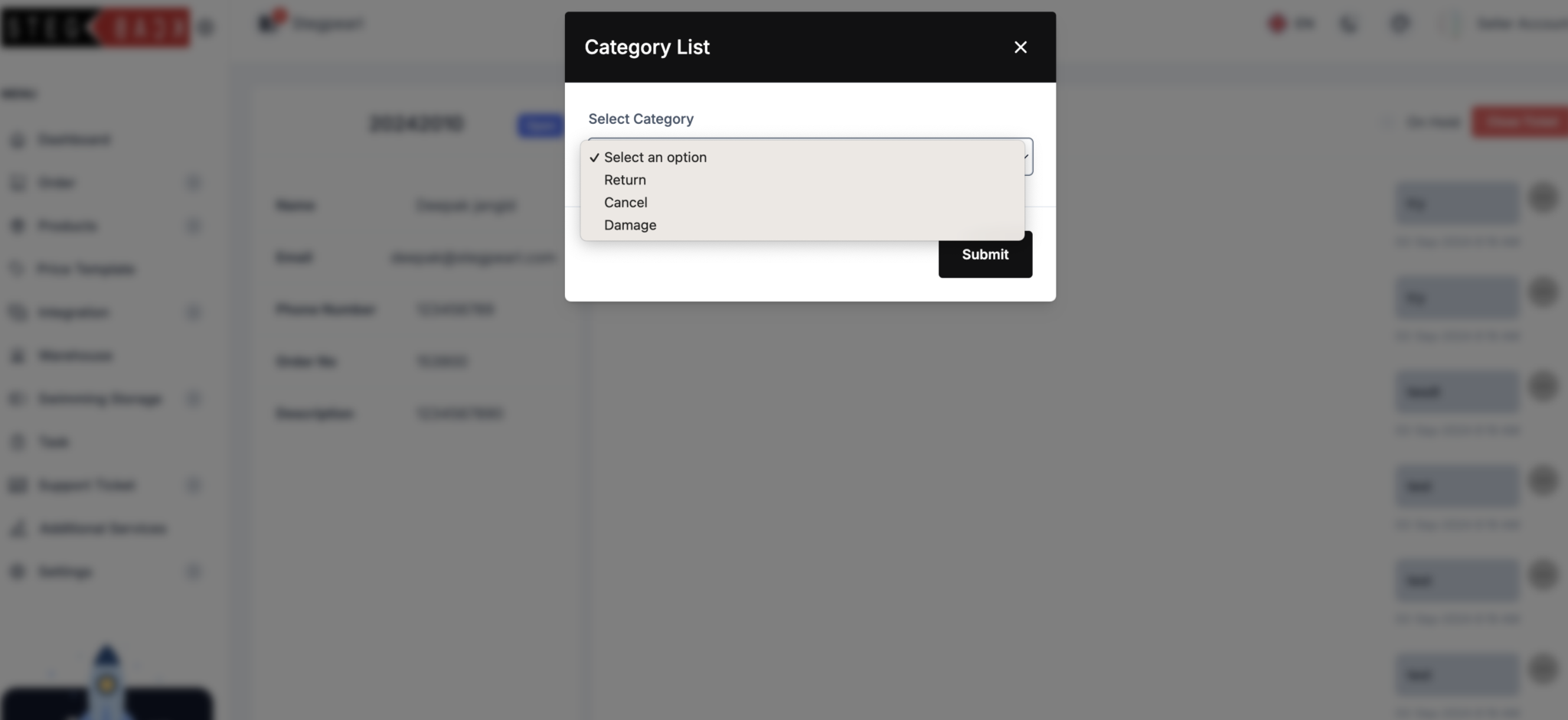
Pending or Unresolved Cases: If an issue can’t be resolved immediately, the ticket is marked “On Hold,” indicating it’s still active and requires further action, like additional info from the customer or another department. A reason must be added in the provided box when selecting “On Hold.”
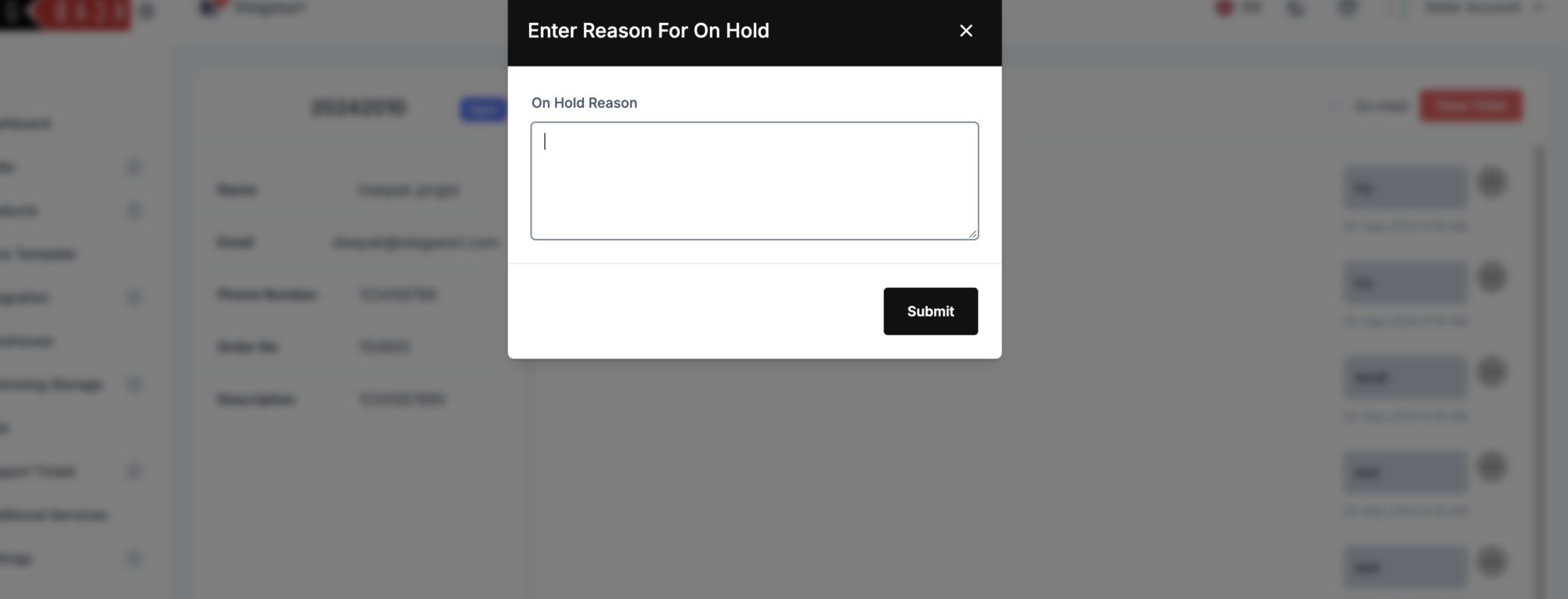
Close Tickets:
Resolved Cases: Once the customer’s issue is successfully resolved, Close the ticket indicating no further action is needed. This keeps the dashboard organized and focused on unresolved tickets.
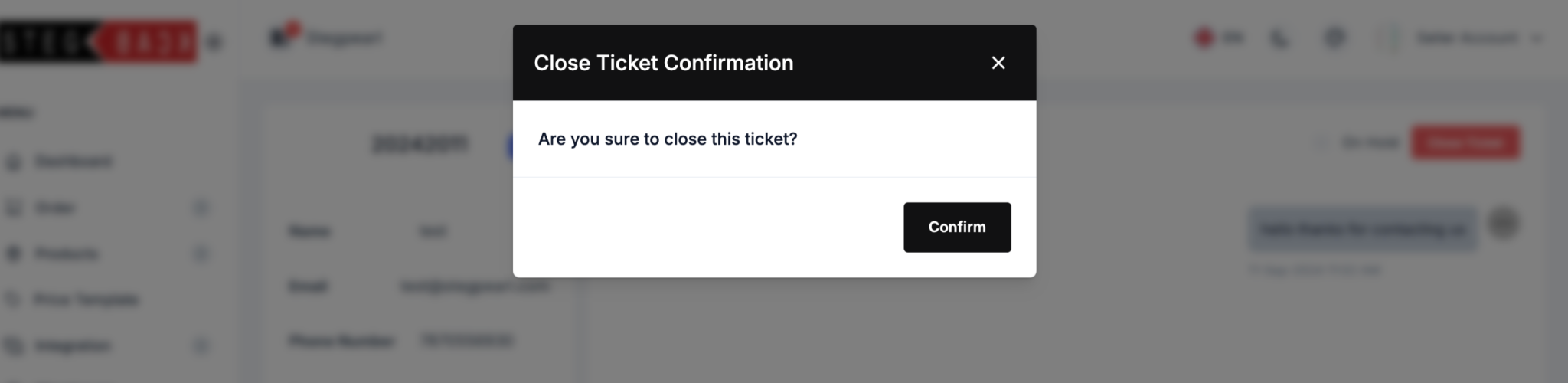
Recent Articles
-
2 days ago
-
3 days ago
-
3 days ago
-
1 week ago
-
1 week ago